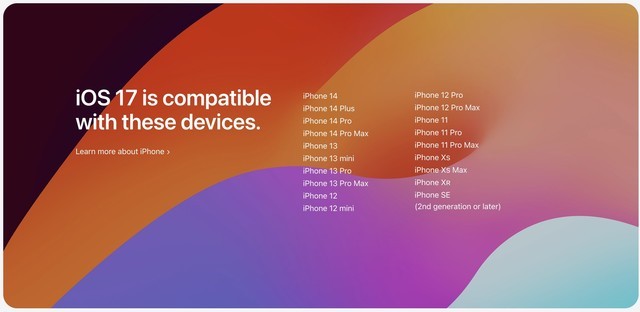第一步:在桌面上打开Adobe Illustrator CS6(如图)。
 第二步:新建一个文档(如图)。
第二步:新建一个文档(如图)。
 第三步:使用工具栏中的工具在画布上绘制好路径(如图)。
第三步:使用工具栏中的工具在画布上绘制好路径(如图)。
 第四步:用【选择工具】选择路径,在左侧工具栏找到【铅笔工具】(如图)。
第四步:用【选择工具】选择路径,在左侧工具栏找到【铅笔工具】(如图)。
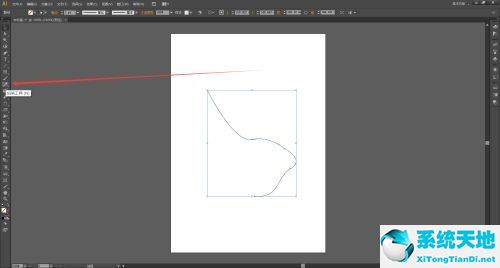 第五步:鼠标左键按住【铅笔工具】打开铅笔工具集,选择【平滑工具】(如图)。
第五步:鼠标左键按住【铅笔工具】打开铅笔工具集,选择【平滑工具】(如图)。
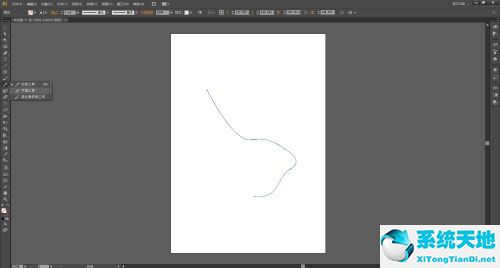 第六步:用【平滑工具】对准路径不平滑的地方,用鼠标左键按住拖动,平滑路径(如图)。
第六步:用【平滑工具】对准路径不平滑的地方,用鼠标左键按住拖动,平滑路径(如图)。
 以上就是Adobe Illustrator CS6如何铺平道路的全部内容,边肖为您带来。希望能帮到你。
以上就是Adobe Illustrator CS6如何铺平道路的全部内容,边肖为您带来。希望能帮到你。