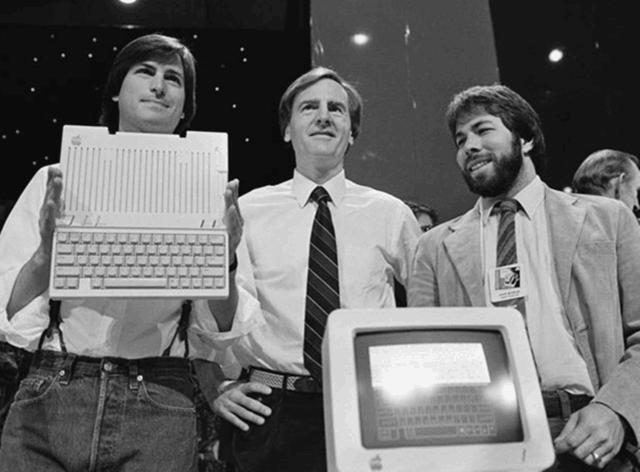如何在驱动程序向导中设置护眼模式?

我们点击电脑左下角的“开始”按钮弹出界面,找到“所有程序”,点击鼠标指针,进入所有程序的菜单。
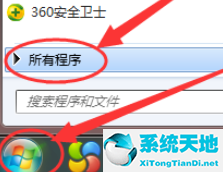 然后在“所有程序”菜单中,向下滑动鼠标找到“驱动器向导”项,然后单击选择。
然后在“所有程序”菜单中,向下滑动鼠标找到“驱动器向导”项,然后单击选择。
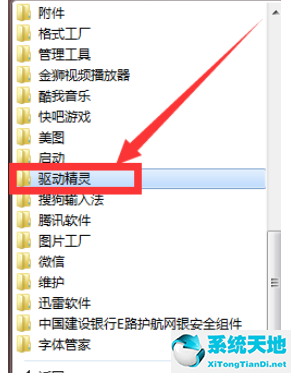 接下来“驾驶精灵”的下拉菜单是:1。驾驶精灵;2.系统修复;3.卸载驱动程序向导;共有三项,我们选择第一项“驾驶向导”。
接下来“驾驶精灵”的下拉菜单是:1。驾驶精灵;2.系统修复;3.卸载驱动程序向导;共有三项,我们选择第一项“驾驶向导”。
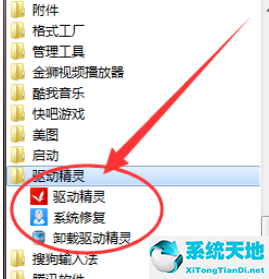 接下来会弹出“驾驶向导”主页面。界面底部有六个二级菜单。我们选择最后一项“宝箱”,点击进入。
接下来会弹出“驾驶向导”主页面。界面底部有六个二级菜单。我们选择最后一项“宝箱”,点击进入。
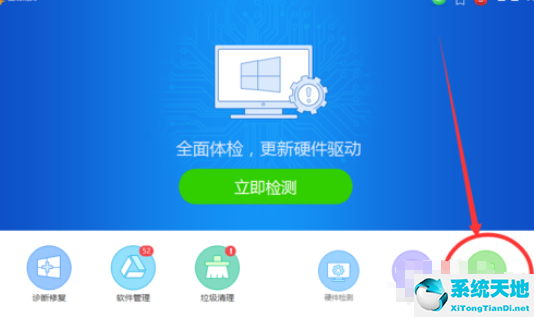 然后我们进入宝箱页面,滑动鼠标,慢慢下拉。在底部的“其他推荐”里有一个“护眼模式”,我们选择这个栏目。
然后我们进入宝箱页面,滑动鼠标,慢慢下拉。在底部的“其他推荐”里有一个“护眼模式”,我们选择这个栏目。
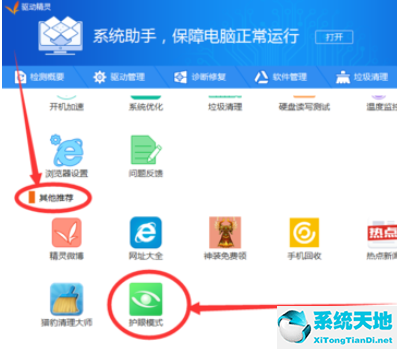 再次点击护眼模式,我们将进入护眼设置页面。首先,在界面的上半部分,我们可以看到“建议开启蓝光过滤”的字样,下面是“过滤蓝光”和“定时休息”两个复选框。
再次点击护眼模式,我们将进入护眼设置页面。首先,在界面的上半部分,我们可以看到“建议开启蓝光过滤”的字样,下面是“过滤蓝光”和“定时休息”两个复选框。
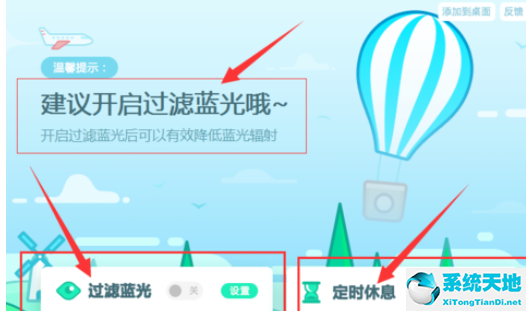 要学会听话,做到不惹事,呵呵。然后我们选择“过滤蓝光”,点击中间较小的灰色按钮“关”,它就会变成开。
要学会听话,做到不惹事,呵呵。然后我们选择“过滤蓝光”,点击中间较小的灰色按钮“关”,它就会变成开。
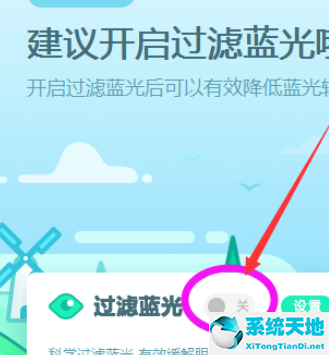 最后,我们打开“过滤蓝光”后,上半部分会显示你目前使用电脑的时长。在下面的“过滤蓝光”中,边肖选择了“智能”,这是根据你自己的喜好设置的。下面还有提示:科学过滤蓝光,
最后,我们打开“过滤蓝光”后,上半部分会显示你目前使用电脑的时长。在下面的“过滤蓝光”中,边肖选择了“智能”,这是根据你自己的喜好设置的。下面还有提示:科学过滤蓝光,
有效缓解眼部疲劳。是不是感觉很温暖?
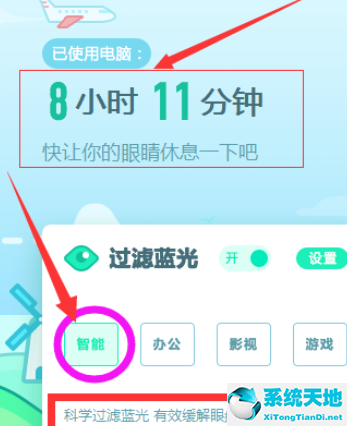 相信你已经看了上面介绍的驱动向导中设置护眼模式的详细步骤,大家应该都学会了!
相信你已经看了上面介绍的驱动向导中设置护眼模式的详细步骤,大家应该都学会了!