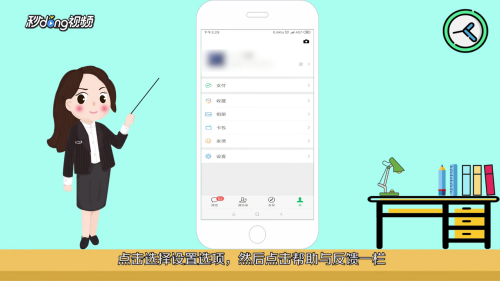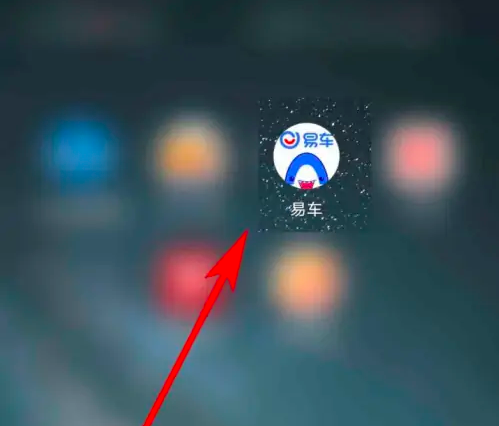这期给大家带来的内容是关于Win10系统的。用户知道Win10是如何获得管理员权限的吗?下面小编讲讲Win10如何快速获取管理员权限。下面我们来看看。
Win10如何获得管理员权限:
1.右键单击屏幕左下角的windows图标,然后选择运行命令。
: 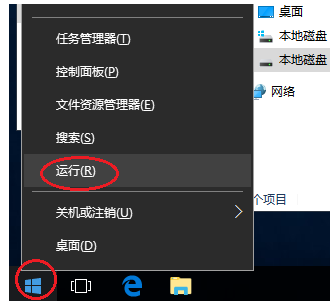 2.在打开的“运行”对话框中输入“lusrmgr.msc”,点击“确定”。
2.在打开的“运行”对话框中输入“lusrmgr.msc”,点击“确定”。
: 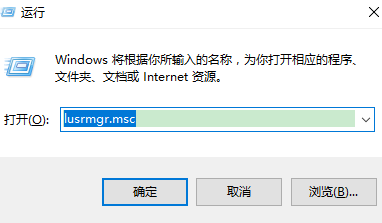 3.在打开的窗口中,点击左侧的“用户”,然后在右侧选择需要设置管理员权限的账户。
3.在打开的窗口中,点击左侧的“用户”,然后在右侧选择需要设置管理员权限的账户。
: 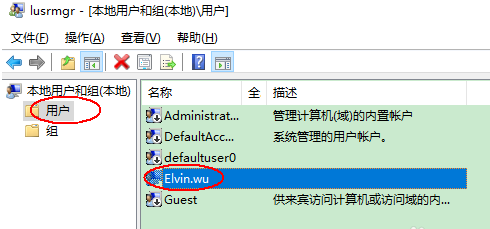 4.双击这个账户,切换到账户下的“归属”选项卡,先删除“用户”组。
4.双击这个账户,切换到账户下的“归属”选项卡,先删除“用户”组。
: 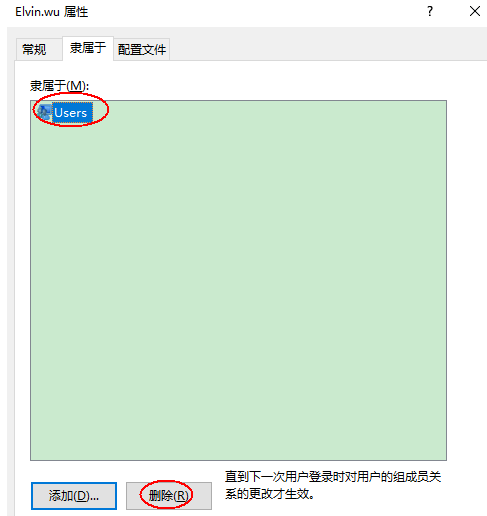 5.单击添加按钮,在打开的对话框中输入管理员组“administrators ”,然后单击检查名称按钮。
5.单击添加按钮,在打开的对话框中输入管理员组“administrators ”,然后单击检查名称按钮。
: 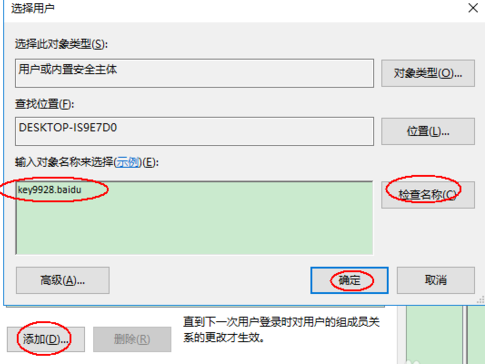 6.点击“确定”按钮后,我们可以看到该帐户下已经有一个管理员组。继续点击“确定”按钮即可。
6.点击“确定”按钮后,我们可以看到该帐户下已经有一个管理员组。继续点击“确定”按钮即可。
:  7.您也可以选择左侧的“组”,双击右侧的管理员组“管理员”。
7.您也可以选择左侧的“组”,双击右侧的管理员组“管理员”。
: 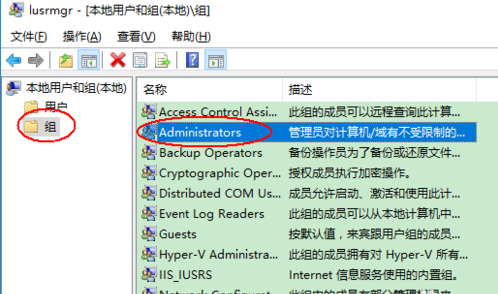 8.单击管理员组的“管理员”属性对话框中的“添加”按钮。
8.单击管理员组的“管理员”属性对话框中的“添加”按钮。
: 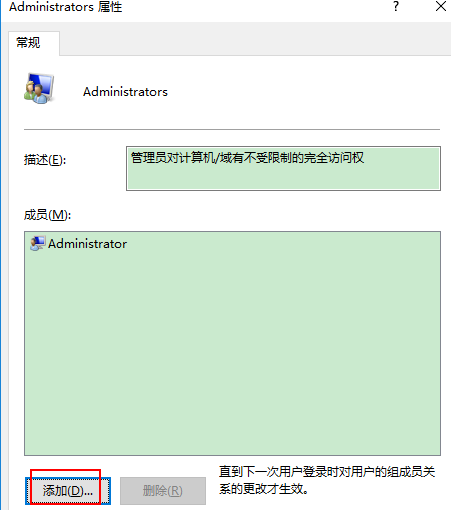 9.输入我们需要添加管理员权限的帐户并“检查名称”。
9.输入我们需要添加管理员权限的帐户并“检查名称”。
10.单击“确定”返回到属性对话框,该帐户已经存在。