Windows11是微软发布的最新计算机操作系统。到目前为止,微软已经发布了六个预览版,每个版本都进行了更新并修复了相关问题。这里边肖为大家整理了六个预览版的下载地址(边肖会为大家实时更新最新的测试版)。
用户可以根据自己的需求下载更新!

安装方法1。硬盘安装(注意:禁止使用u盘)
先下载本系统的iso文件,将iso文件解压到D盘或其他盘。切记不要解压到桌面或者系统盘c盘上。
关掉电脑里的各种杀毒软件,否则安装很容易失败,然后打开解压文件夹里的一键安装系统。
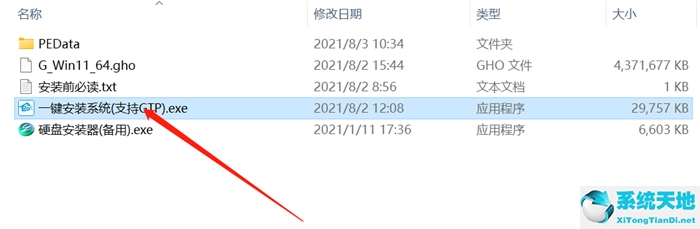
点击【立即重装系统】后,会自动安装。
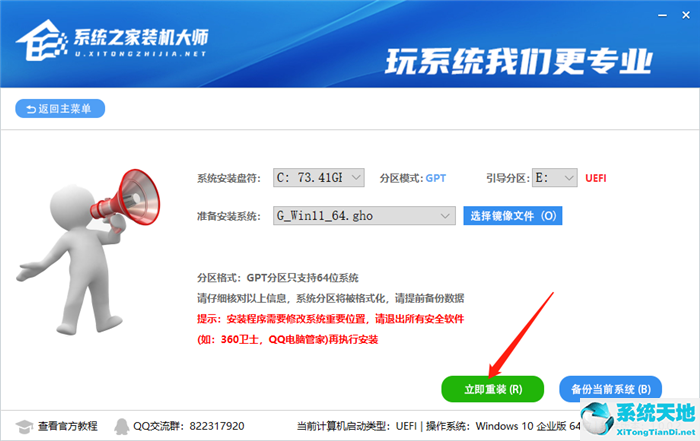
备注:如果老型号安装失败,需要使用【硬盘安装程序(备用)】正常安装。
2.u盘安装(带u盘)
下载u盘启动盘制作工具(推荐系统首页u盘启动工具)。
插入u盘,一键制作u盘,将下载的系统复制到已经制作并启动的u盘上,重启电脑,将u盘设置为第一个启动项,启动进入PE,运行桌面的“PE一键安装程序”启动GHOST进行镜像安装。
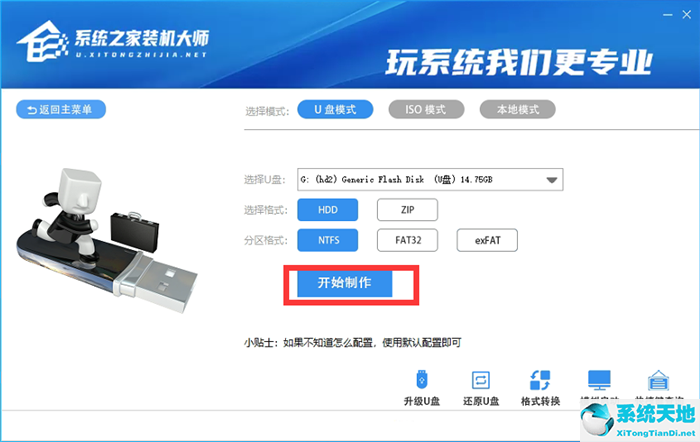
【温馨提示】下载系统后请检查MD5值,防止下载传输过程中大文件损坏导致安装失败。
Microsoft Win11预览版下载地址
Windows11 22000.132 Microsoft原始iso映像下载地址
Windows11 22000.132微软原iso镜像是微软发布的最新预览版,此次更新只是质量更新。
添加了新的Windows 11剪辑工具、更新的计算器应用程序以及更新的电子邮件和日历应用程序。在这里,边肖为您带来了原始图像文件下载。来下载更新吧!

Windows11 22000.120免激活版系统下载地址
Windows11 22000.120免激活版系统是目前非常流行的计算机操作系统。该系统无需激活,下载安装后即可使用,安装速度快,多种安装方式自由选择,操作简单。
可以满足用户的所有需求!

Windows11 Build 22000.100官方下载地址
Windows11 Build 22000.100正式版是微软发布的最新预览版。这一次,任务栏右下角的隐藏图标弹出窗口被更新,以匹配Windows 11的新视觉效果。
这里边肖为大家带来最新版本下载,有需要的用户前来下载升级体验!

微软Win11 Build 22000.71官方下载地址
微软Win11 Build 22000.71官方正式版是微软带来的最新预览版。这里的版本更中国化。这里边肖为您带来了官方原版的镜像下载,同时为您提供了完整的更新日志,用户可以在本站下载安装。
一键体验全新功能!

Windows11 21H2 22000.65官方原图下载地址
Windows11 21H2 22000.65官方原图是微软推出的最新电脑操作系统,新版本拥有许多全新的功能。注册表信息和系统都已完全设置好。同时,app store也进行了改进和优化。
也可以轻松流畅的使用安卓系统。快来下载体验吧!

Windows11 Build 22000.51预览版下载地址
Windows11 Build22000.51预览版V2021是Windows11的首个预览版,新版本带来了新的应用商店、任务栏、全新的Windows S11设置体验等变化。
这里边肖为大家带来了Windows11 Build22000.51的预览下载,用户可以先体验一下Win11的功能。快来下载吧!





