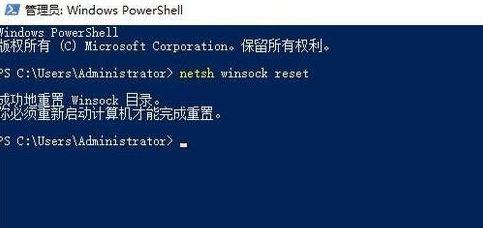一些刚接触Win10的新朋友,在Win10电脑上安装打印机时,不熟悉“Print Spooler无法启动”的错误信息,怎么办?接下来,
边肖为您带来了在Win10电脑上安装打印机时出现“后台打印程序无法启动”错误提示的解决方案。下面我们来看看。
在Win10电脑上安装打印机时出现错误信息“Print Spooler无法启动”怎么办?
1.打开文件资源管理器,然后导航到文件夹C:/Windows/System32/Spool/Printers,并删除文件夹下的所有文件。
:  2.接下来,右键单击桌面左下角的开始按钮,并从弹出菜单中选择“运行”菜单项。
2.接下来,右键单击桌面左下角的开始按钮,并从弹出菜单中选择“运行”菜单项。
: 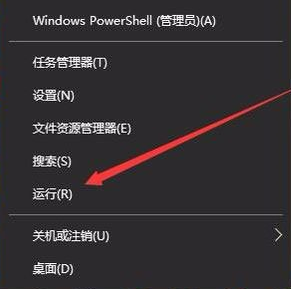 3.在打开的运行窗口中,输入命令regedit,然后单击OK。
3.在打开的运行窗口中,输入命令regedit,然后单击OK。
: 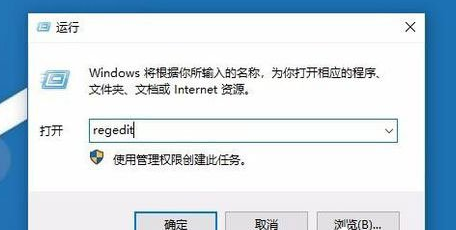 4.在打开的注册表编辑器窗口中,导航到HKEY _本地_机器/系统/控制1/控制/打印/打印机注册表项。
4.在打开的注册表编辑器窗口中,导航到HKEY _本地_机器/系统/控制1/控制/打印/打印机注册表项。
: 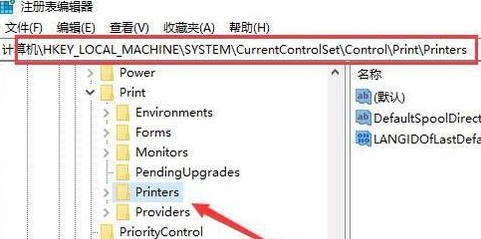 5.选择除右侧“默认”键值以外的所有键值,然后右键单击所选键值,在弹出菜单中选择“删除”菜单项。
5.选择除右侧“默认”键值以外的所有键值,然后右键单击所选键值,在弹出菜单中选择“删除”菜单项。
: 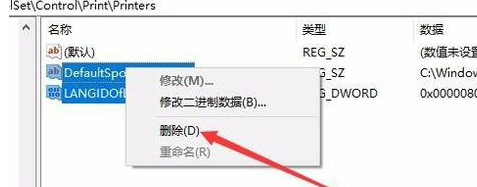 6.如果以上方法都不行,我们可以右击桌面左下角的开始按钮,从弹出菜单中选择“Windows PowerShell”菜单项。
6.如果以上方法都不行,我们可以右击桌面左下角的开始按钮,从弹出菜单中选择“Windows PowerShell”菜单项。
: 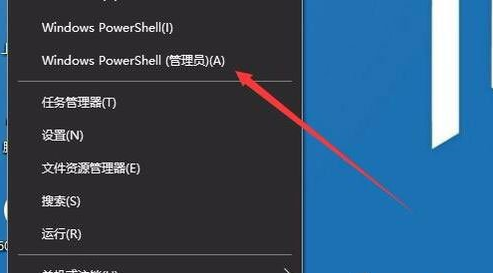 7.在打开的Windows PowerShell窗口中,输入命令netsh Winsock reset,然后按enter键。
7.在打开的Windows PowerShell窗口中,输入命令netsh Winsock reset,然后按enter键。
: 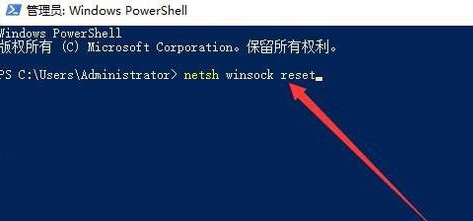 8.此时会提示您成功重置Winsock目录,重启电脑后生效。此时安装打印机不会弹出上面的错误提示。
8.此时会提示您成功重置Winsock目录,重启电脑后生效。此时安装打印机不会弹出上面的错误提示。