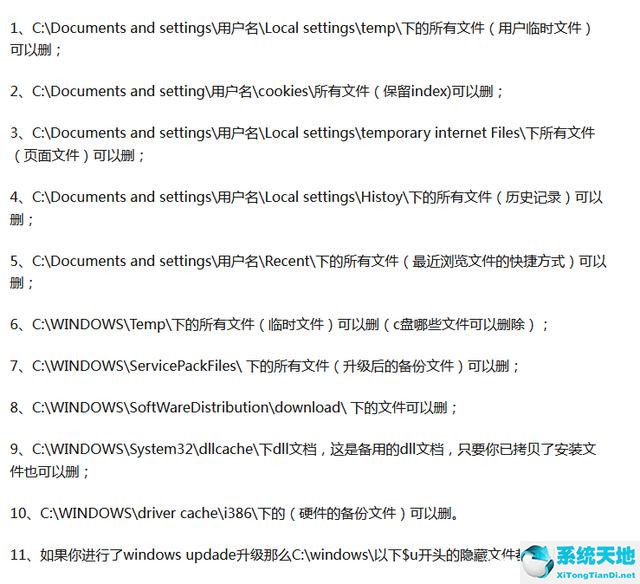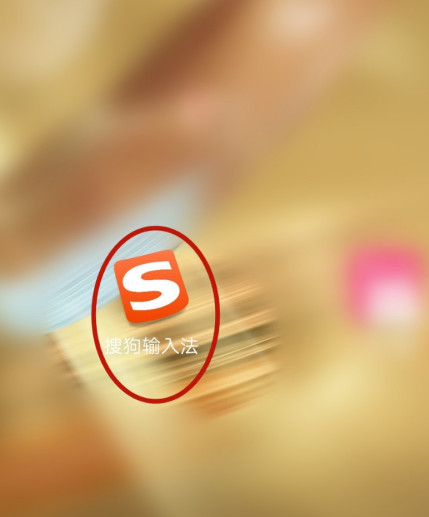Win11系统如何清理c盘?c盘就像一个无底洞。无论多大的分区,Windows总能把它填满!相信每个用户都有这种感觉。电脑如果长期使用,必然会积累大量垃圾,占用磁盘空间。
也严重拖慢了系统的运行速度。
 那么我们如何清理c盘呢?为了让更多人了解c盘深度清洗,边肖为大家整理了6大妙招,希望对大家有所帮助!
那么我们如何清理c盘呢?为了让更多人了解c盘深度清洗,边肖为大家整理了6大妙招,希望对大家有所帮助!
第一招:c盘垃圾清理
日常清理,很多用户只是删除临时文件,却不知道还有很多文件要删除,比如“以前的Windows安装”、“Windows update清理”。怎么清理?
第一步:打开【这台pc】,右键c盘,选择【属性】;进入属性页后,点击磁盘清理,系统会自动计算出可以释放的空间量。
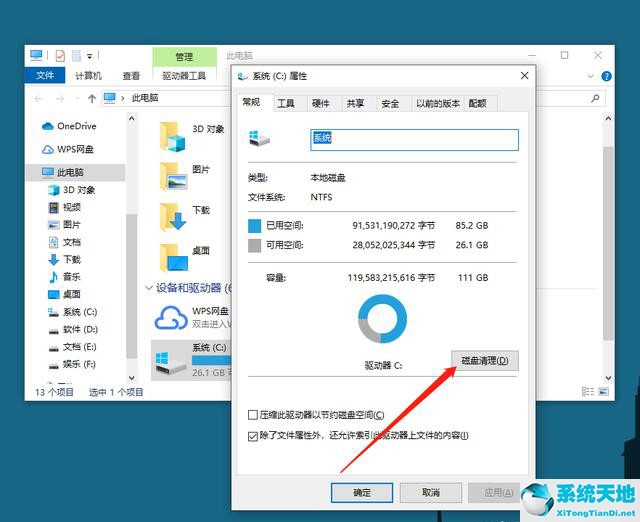 第二步:计算完成后,在要删除的文件中勾选要删除的选项,点击确定。
第二步:计算完成后,在要删除的文件中勾选要删除的选项,点击确定。
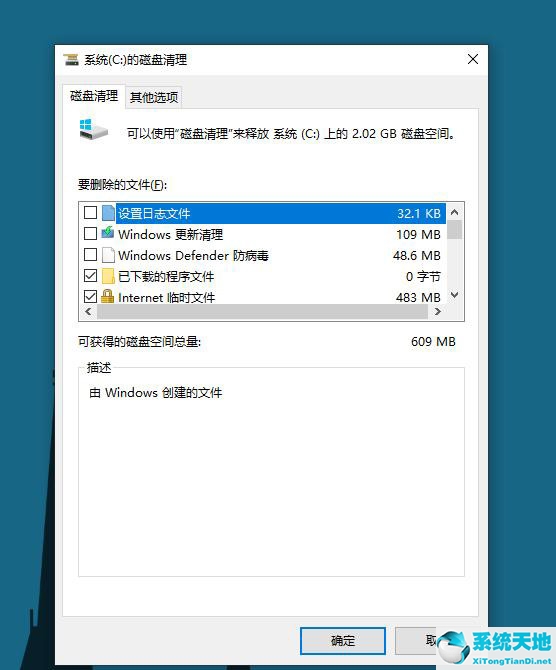 第三步:如果要删除Windows update文件,在当前页面点击【清理系统文件】,等待计算完成,然后选择删除。
第三步:如果要删除Windows update文件,在当前页面点击【清理系统文件】,等待计算完成,然后选择删除。
提示:如果考虑到以后可能恢复系统的用户,不要删除Windows update文件!但如果没有这种需求,就不要考虑了,删除!
 步骤2:清理AppData垃圾文件。
步骤2:清理AppData垃圾文件。
一个用户曾经问边肖,AppData文件夹可以删除吗?边肖在这里再次向您解释:此文件夹不能删除!如果误删,很可能会造成应用配置丢失,应用启动失败。
严重的甚至会导致电脑无法启动。
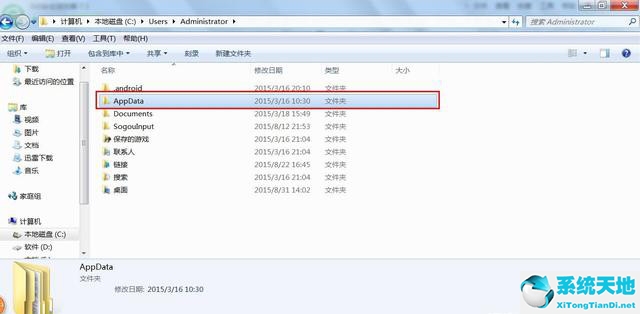 你要知道AppData文件夹包含三个子文件夹,分别是:Local、Local Low和Roaming,其中本地文件夹中的Temp文件可以删除。
你要知道AppData文件夹包含三个子文件夹,分别是:Local、Local Low和Roaming,其中本地文件夹中的Temp文件可以删除。
但是注意不要删除微软文件夹的内容!
第三招:关闭系统还原。
提示:如果有将系统恢复到以前某个时间点的需求,不要轻易关闭!
如果没有这样的要求,请遵循以下步骤:
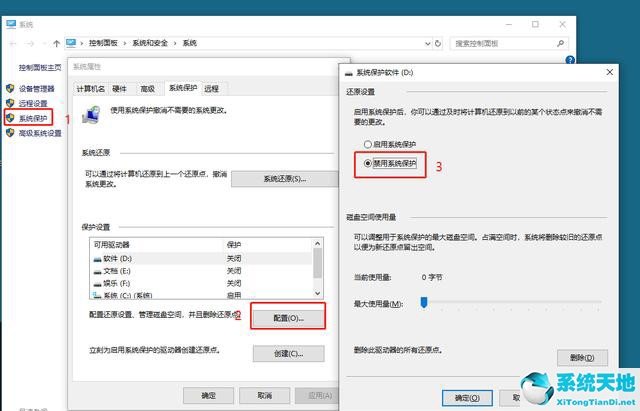 第一步:右键【这台电脑】,选择【属性】进入。
第一步:右键【这台电脑】,选择【属性】进入。
第二步:点击窗口左侧的系统保护,在弹出窗口中点击配置。
第三步:会弹出一个对话框。选中恢复设置中的禁用系统保护,然后单击确定。
第四项措施:开启存储感知
如上所述,临时文件等文件是可以删除的,但很多用户怕误删,不妨开启【存储感知】!打开后,Windows会自动删除不需要的文件,比如临时文件和回收站文件,为我们的系统腾出空间。
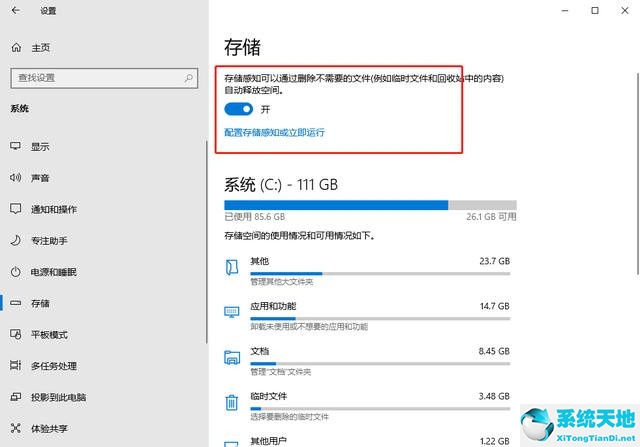 步骤1:打开开始菜单并单击[设置]图标。
步骤1:打开开始菜单并单击[设置]图标。
第二步:进入设置界面后,依次点击系统-保存,然后点击窗口右侧的按钮打开。
第五招:改变软件下载路径。
如果不改变浏览器的下载保存路径,你会发现所有下载的文件都放在c盘。这时候我们可以通过修改下载文件的默认位置来有效改善c盘空间不足的问题。因为不同浏览器的设置方法不同,边肖在这里就不细说了。
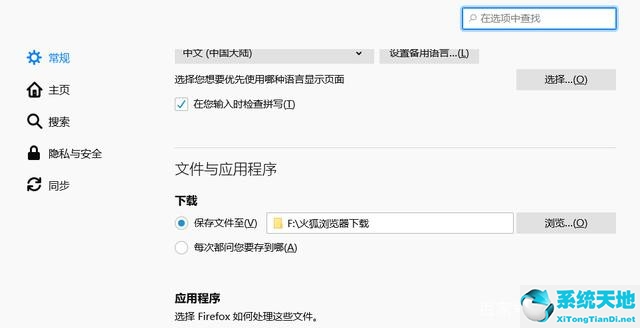 第六步:使用电脑垃圾清理工具。
第六步:使用电脑垃圾清理工具。
如果以上方法都无法有效解决问题,不妨使用一些垃圾清理工具来减肥,比如ccleaner等。那么哪些文档可以很美呢?详情请看下图。请不要删除你不确定是否能删除的文件!