最近很多升级了Win11系统的用户对Win11系统的界面做了很大的改进,而且Win11的新功能多种多样,所以很多用户对新的文件资源管理器风格非常不习惯。
那么我们试着用注册表把不习惯的文件资源管理器改成你习惯的Win10资源管理器。
具体步骤:
第一步:win r开机运行。
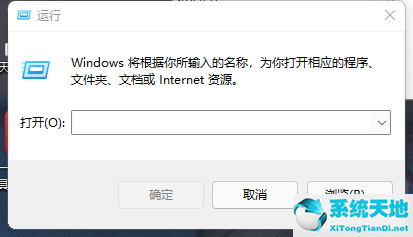 步骤2:键入regedit enter。
步骤2:键入regedit enter。
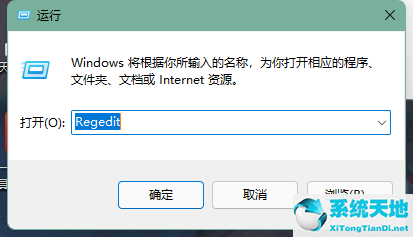 步骤3:此时,UAC可能会询问您是否允许应用程序对您的设备进行更改。只要选择是。
步骤3:此时,UAC可能会询问您是否允许应用程序对您的设备进行更改。只要选择是。
步骤4:在注册表编辑器的地址栏中输入以下路径,然后按Enter键:
HKEY_LOCAL_MACHINE/SOFTWARE/Microsoft/Windows/CurrentVersion/Shell Extensions
 当然,如果你愿意,也可以用左侧导航栏慢慢找。
当然,如果你愿意,也可以用左侧导航栏慢慢找。
步骤5:在左侧窗格中,在外壳扩展下,查看是否可以看到阻止。如果没有这个文件夹,您需要自己手动创建一个:右键单击Shell Extensions,新建,然后选择Key。
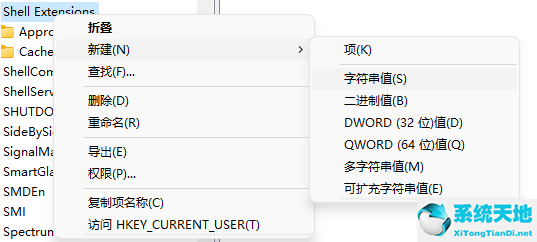 第六步:将其命名为Blocked。
第六步:将其命名为Blocked。
步骤7:在右边创建一个新的字符串值。
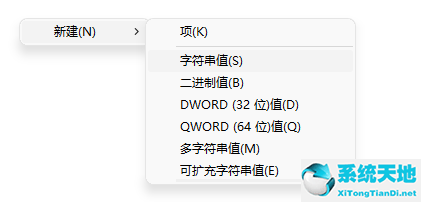 步骤8:将该值命名为:
步骤8:将该值命名为:
{e2bf9676-5f8f-435c-97eb-11607a5bedf7}
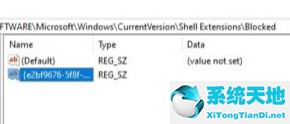 步骤9:关闭注册表并重新启动计算机。
步骤9:关闭注册表并重新启动计算机。
如果要切换回Windows 11资源管理器,请直接删除被屏蔽的Key和string值,重新启动系统。






