当我们使用系统时,会造成大量的系统垃圾。如果不清理这些系统垃圾,会导致系统卡顿。有些软件里的深层垃圾文件是没有办法清理的。有什么办法清理c盘上的垃圾文件?
下面教你深层清洁的方法。
操作方法如下
1.用[win i]快捷键打开设置窗口,点击系统。
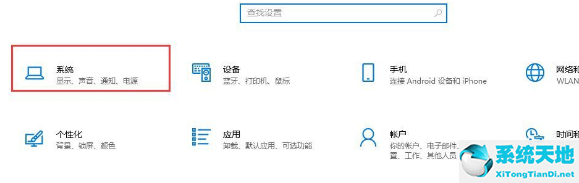
2.点击左栏存储,点击右边c盘查看具体使用情况,可以自己手动删除无用的应用文件。
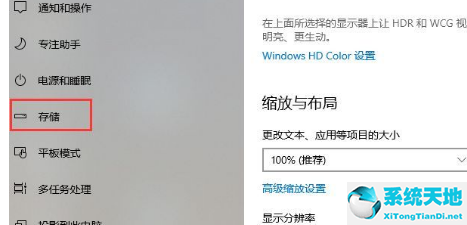
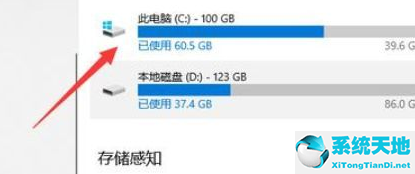
3.打开下面的“存储感知”按钮,然后单击“立即释放空间”。
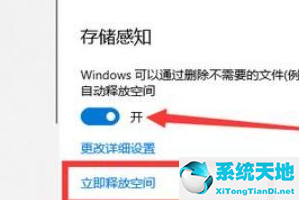
4.跳出一个新窗口,点击删除文件按钮,删除c盘3g。是不是很酷?
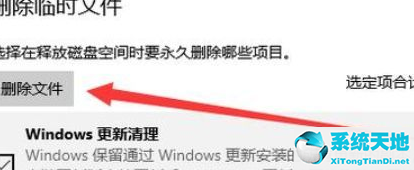
以上是win10中深度清理c盘的方法。你学会了吗?






