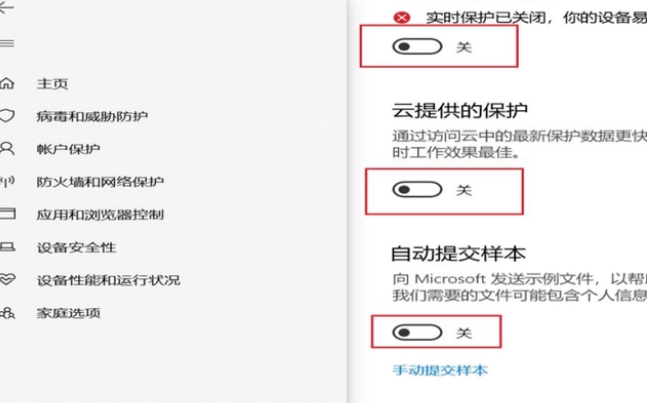有些用户在使用win10系统时,总是有安全警报。如果Win10系统总是有安全警报,你知道该怎么办吗?下面是边肖为您带来的Win10 off安全报警操作教学。感兴趣的用户来下面看看吧。
Win10系统一直有安全报警怎么办?
方法1:禁用安全中心服务。
Windows安全警报起着警告的作用。当我们确定应用程序是安全的,我们可以选择关闭它。具体操作步骤如下:
1.按win r键同时打开运行窗口,输入“services.msc”后回车。
: 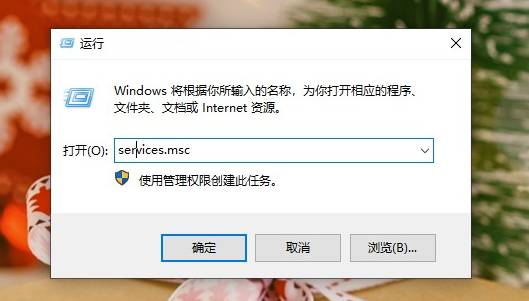 2.打开服务界面,在右侧列表中找到并双击“安全中心”服务选项,意思是“安全中心”。
2.打开服务界面,在右侧列表中找到并双击“安全中心”服务选项,意思是“安全中心”。
: 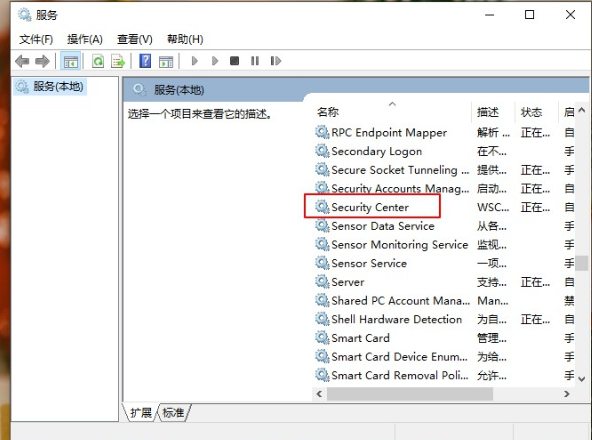 2.进入安全中心的属性窗口,在常规下,将启动类型设置为禁用。
2.进入安全中心的属性窗口,在常规下,将启动类型设置为禁用。
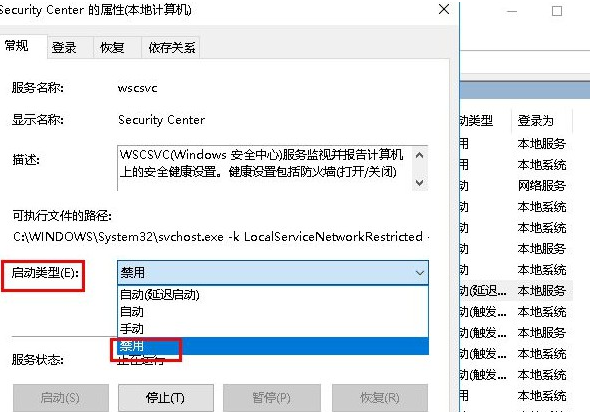 4,设置完成后,点击“确定”应用,则电脑不会弹出windows安全报警。
4,设置完成后,点击“确定”应用,则电脑不会弹出windows安全报警。
方法二:关闭系统防火墙。
还有一种方法可以关闭系统安全警报。
1.右键单击这台电脑并选择属性。
: 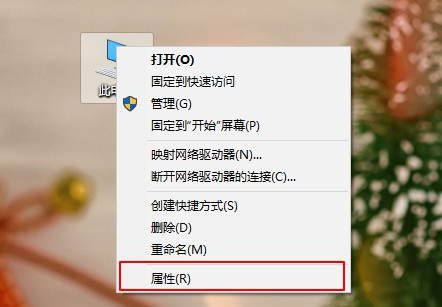 2.点击打开“控制面板首页”,依次进入“系统和安全”-“Windows Defender防火墙”。
2.点击打开“控制面板首页”,依次进入“系统和安全”-“Windows Defender防火墙”。
: 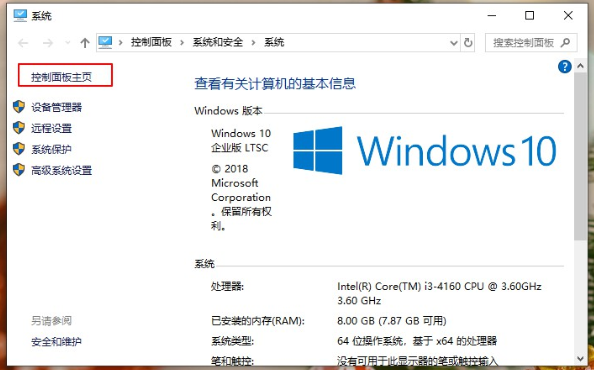
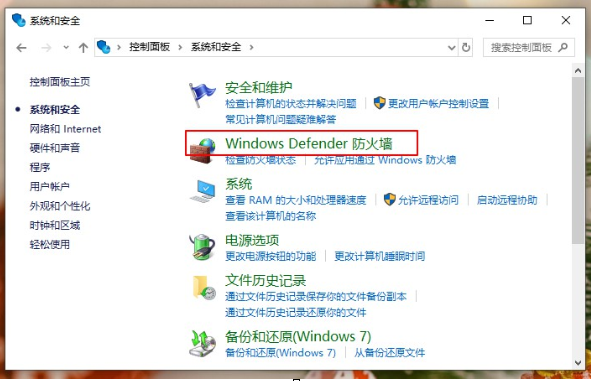 3.在左栏中,单击“启动或关闭windows defend Firewall”选项进行设置。
3.在左栏中,单击“启动或关闭windows defend Firewall”选项进行设置。
方法三:
1.首先单击开始菜单图标,然后单击设置选项。
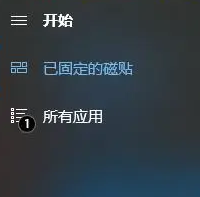 2,然后我们单击更新和安全选项。
2,然后我们单击更新和安全选项。
: 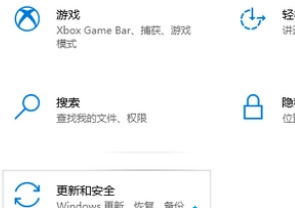 3.然后,我们在左侧找到Windows安全中心,并单击选择。
3.然后,我们在左侧找到Windows安全中心,并单击选择。
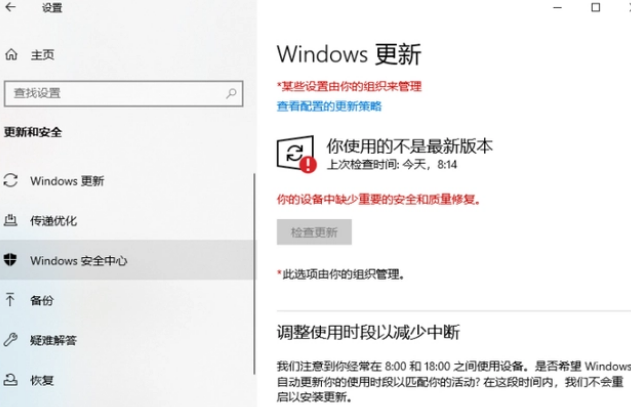 4,然后在右侧找到并打开Windows安全中心。
4,然后在右侧找到并打开Windows安全中心。
: 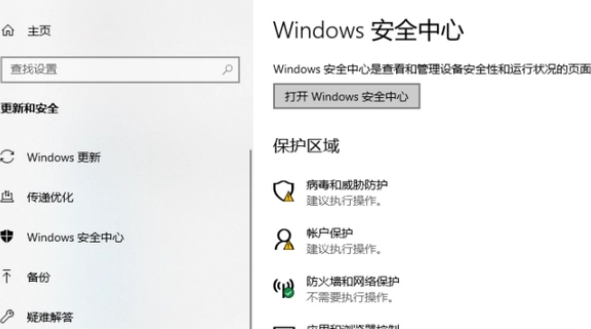 5.在此界面中,单击选项以打开病毒和威胁防护。
5.在此界面中,单击选项以打开病毒和威胁防护。
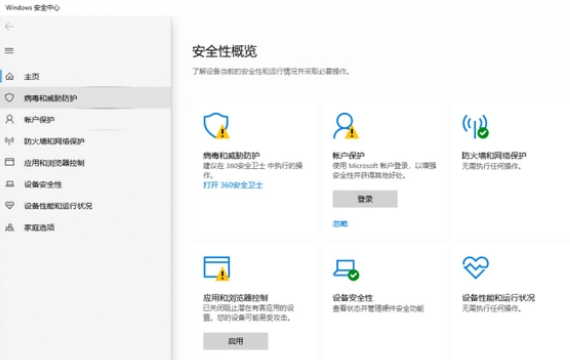 6,然后关闭里面所有的保护功能。
6,然后关闭里面所有的保护功能。