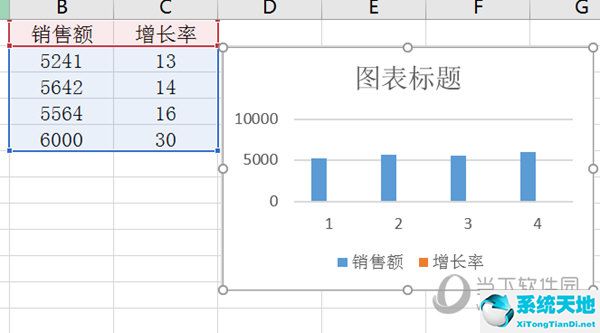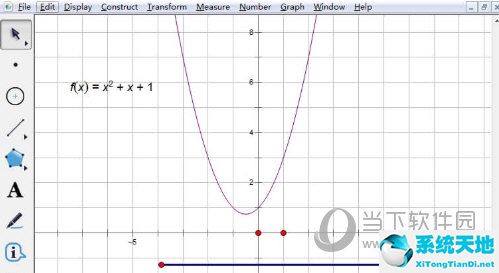如果电脑只有一个硬盘,或者需要方便的存储两个硬盘,如何使用win7硬盘分区软件?接着读下去!
1.通过控制面板-系统和安全,然后点击“创建和格式化硬盘分区”。
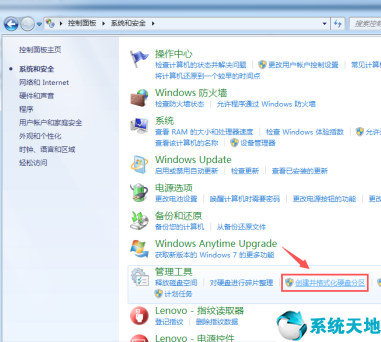
2.进入“磁盘管理”页面。
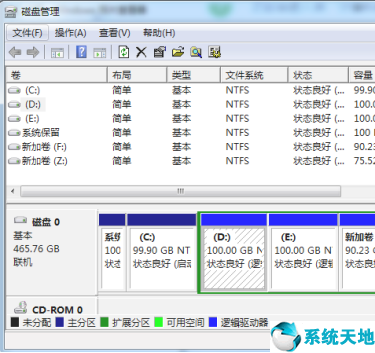
3.右键单击选择分区,并从菜单中选择“压缩卷”来调整分区的大小。
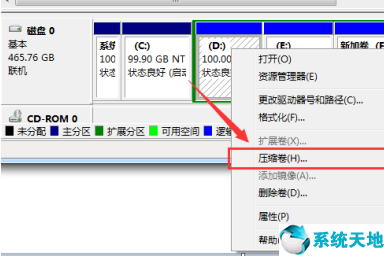
4.最后,选择要压缩的空间,点击“压缩”进行压缩。完成调整分区。
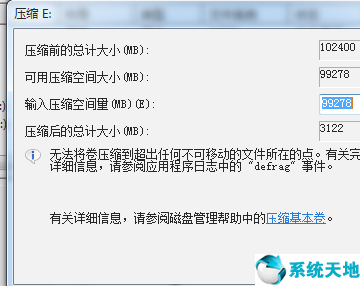
5.从一个分区改成两个分区后,需要把大分区分成小分区。首先将其格式化为“可用空间”,然后右键单击并在可用空间选项中选择“新建简单卷”。
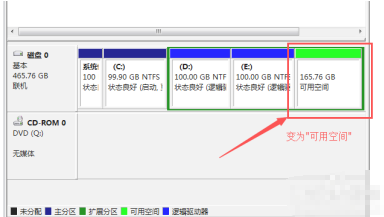
6.之后进入新建卷向导,点击下一步进入盘符选择,然后进入“格式化”阶段。选择是否格式化后,单击下一步,最后单击完成。您可以完成新的分区。
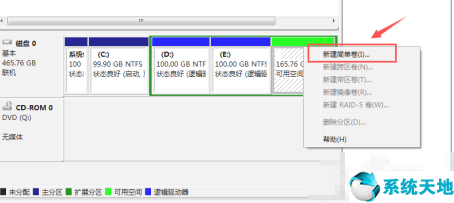
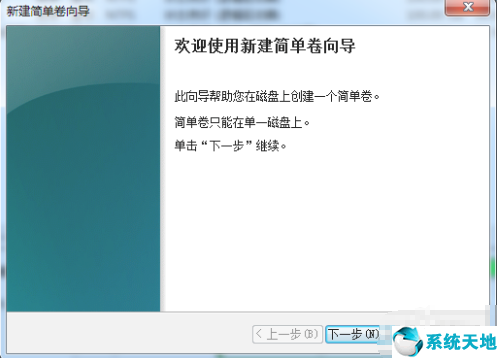
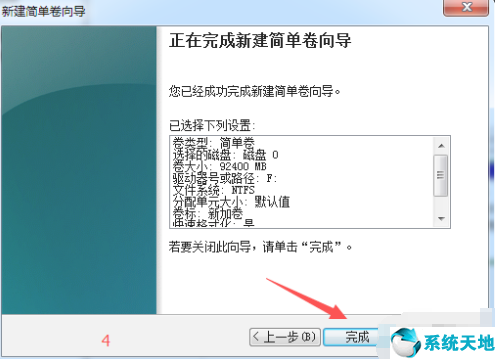
那么关于如何使用自带的win7硬盘分区软件的步骤就在这里教了。有兴趣就赶紧试试吧!