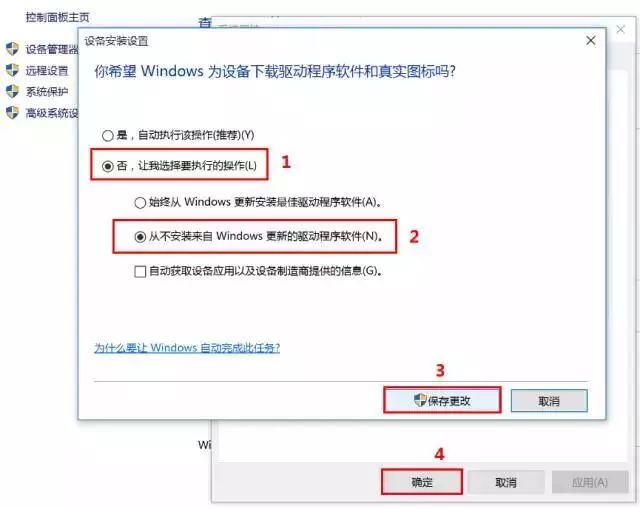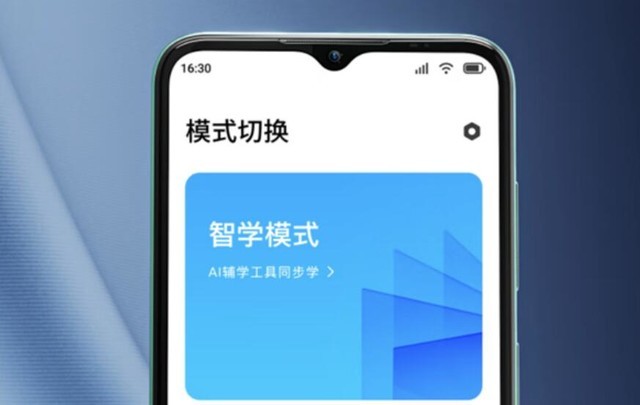最近有很多朋友咨询边肖Win10如何禁止显卡驱动自动更新。接下来我们学习一下Win10是如何禁止显卡驱动自动更新的,希望对大家有所帮助。
Win10如何禁止显卡驱动自动更新?Win10中禁止显卡驱动自动更新的方法
方法1:组策略禁止驱动自动更新。
1.按' win R '输入' gpedit.msc '回车打开,如图所示。
: 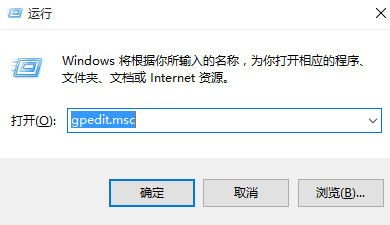 2.进入组策略编辑器,点击左边的“计算机配置——管理模板——系统——互联网通信管理——互联网通信设置”。
2.进入组策略编辑器,点击左边的“计算机配置——管理模板——系统——互联网通信管理——互联网通信设置”。
找到右边的“关闭Windows Update设备驱动搜索”,双击打开,如图。
: 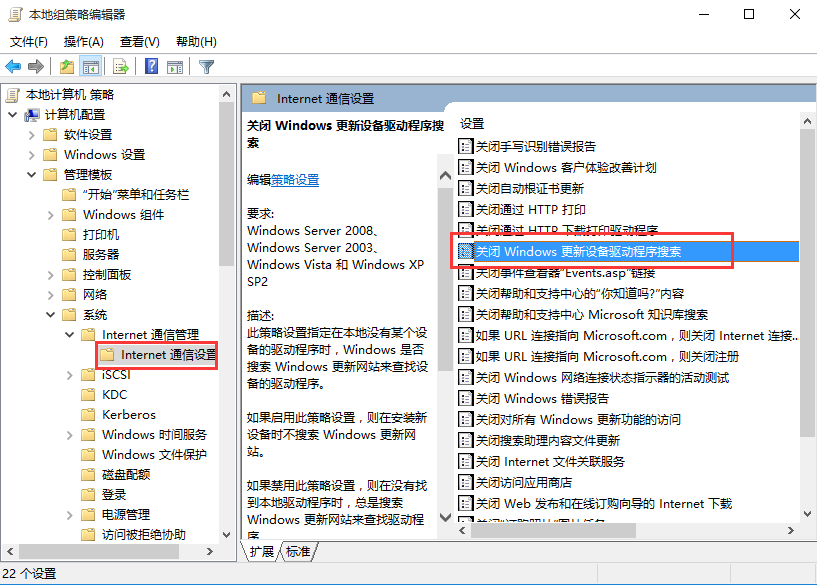 3.在打开的窗口中勾选“启用”,点击“确定”保存,如图。
3.在打开的窗口中勾选“启用”,点击“确定”保存,如图。
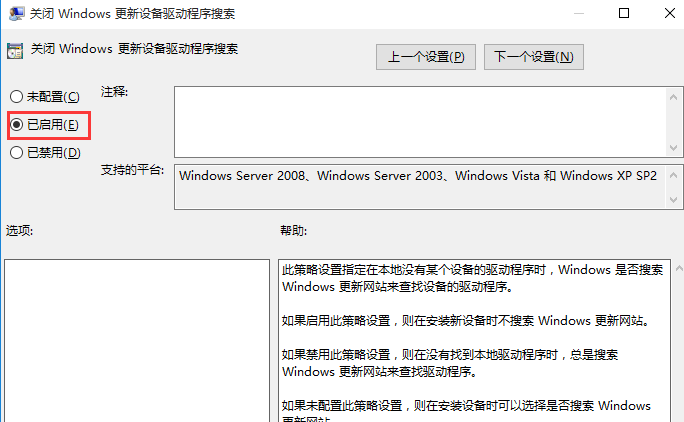 方法2:注册表禁止驱动程序自动更新。
方法2:注册表禁止驱动程序自动更新。
1.打开“win R”快捷键,输入“regedit”并按回车键打开,如图所示。
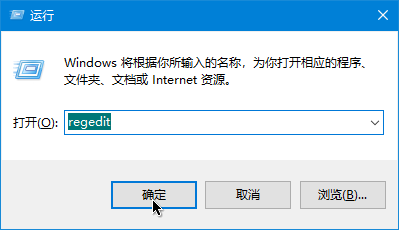 2,进入注册表编辑器,
2,进入注册表编辑器,
将“计算机HKEY _本地_机器软件策略微软windows驱动程序搜索”复制到上面的地址栏,回车定位,如图。
: 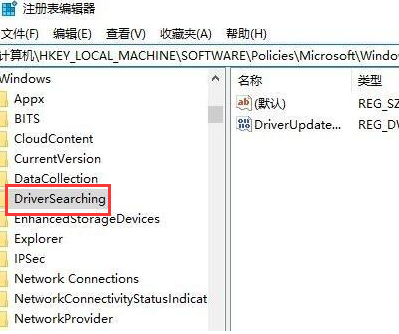 3.在右边找到'驱动更新WizardUsearcheEnabled '双击打开,在窗口中把'数值数据'改成' 0 '最后重启电脑,如图。
3.在右边找到'驱动更新WizardUsearcheEnabled '双击打开,在窗口中把'数值数据'改成' 0 '最后重启电脑,如图。
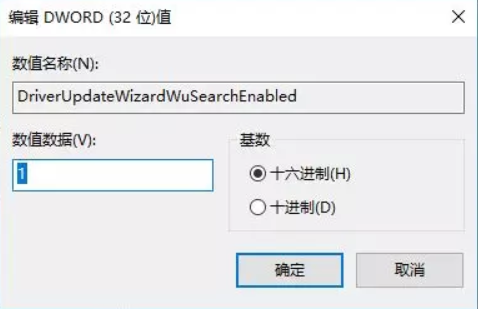 方法三:硬件设置中禁止驱动自动更新。
方法三:硬件设置中禁止驱动自动更新。
1.右键点击桌面上的这台pc,在菜单选项中选择‘属性’打开它,然后点击左边的‘高级系统设置’,点击打开窗口顶部的‘硬件’,选择‘设备安装设置’,如图所示。
: 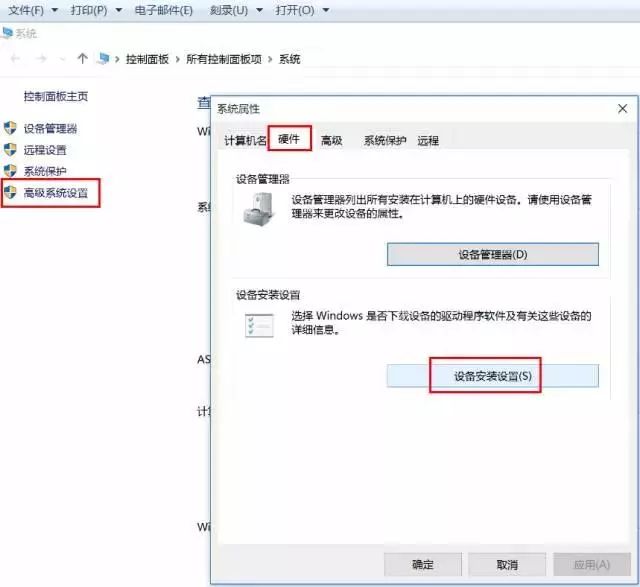 2.然后在弹出的提示框中选择‘否,让我选择要执行的操作’和‘从不安装Windows更新的驱动软件’,点击下面的‘保存更改’按钮,点击确定,如图。
2.然后在弹出的提示框中选择‘否,让我选择要执行的操作’和‘从不安装Windows更新的驱动软件’,点击下面的‘保存更改’按钮,点击确定,如图。