电脑是生活中非常重要的工具,一个好的操作系统对电脑来说非常重要。电脑操作系统有很多版本。目前,win10是最常用的系统,运行非常稳定和安全。在使用这个操作系统的过程中,
您不可避免地会遇到需要定位的情况。定位时,如果网络无法检测到更准确的位置,我们可以使用默认的地理位置。由于许多新手伙伴不知道如何设置默认地理位置,
接下来边肖将为您详细介绍在win10系统中设置默认地理位置的具体操作方法。有需要的朋友可以看一看,收藏起来。

方法步骤1。首先,打开电脑。我们右击电脑桌面左下角的开始图标按钮,旁边会出现一个下拉框。我们在下拉框中选择“设置”选项。
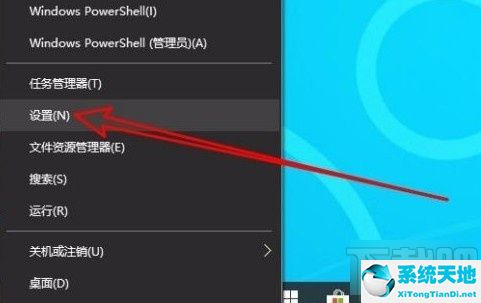
2.然后界面上会出现一个设置页面。我们会在页面上找到“隐私”选项,点击这个选项切换到隐私页面。
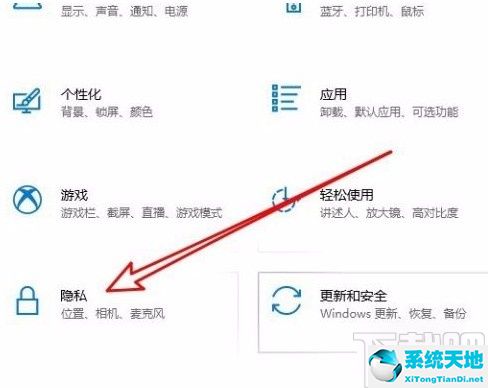
3.接下来,在隐私页面中,我们找到页面左侧的“位置”选项,点击它进入位置页面,如下图所示。
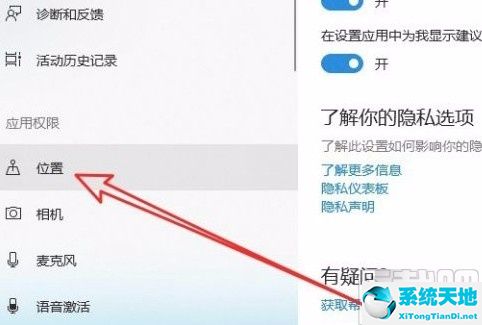
4.进入位置页面后,我们在页面上找到“默认位置”选项,其下方还有一个“设置默认值”按钮,点击即可。
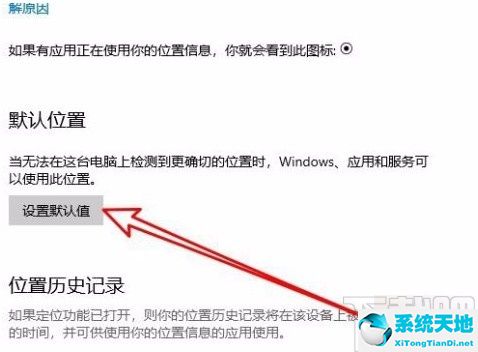
5.然后我们将切换到地图页面,在该页面中,我们可以找到如下图所示的“设置默认位置”按钮,并单击该按钮进行下一步操作。
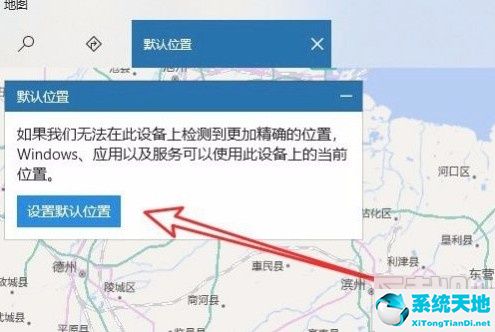
6.然后在界面上会出现一个位置输入框,我们可以在框中输入具体的位置信息来设置默认的地理位置。
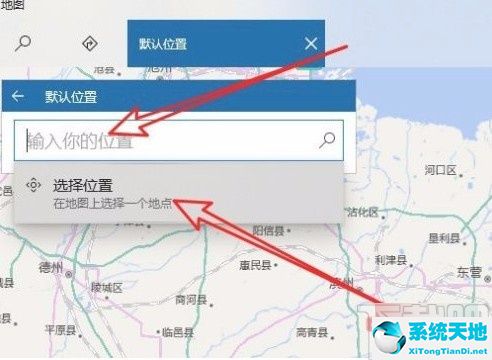
7.此外,我们还可以直接在地图中找到需要设置为默认地理位置的地点,点击该地点即可设置默认地理位置。

8.完成以上所有步骤后,我们在窗口左下角找到“设置”按钮,点击此按钮即可成功完成所有操作步骤。
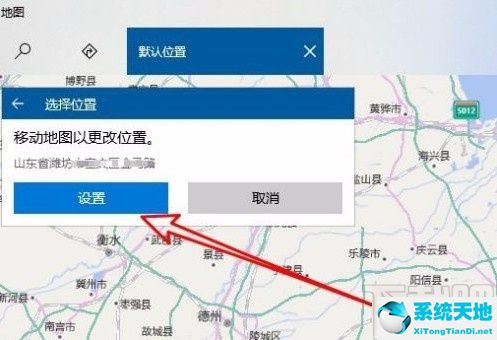
以上是边肖编写的win10系统设置默认地理位置的具体操作方法。方法简单易懂,有需要的朋友可以看看。希望这篇教程对大家有帮助。






