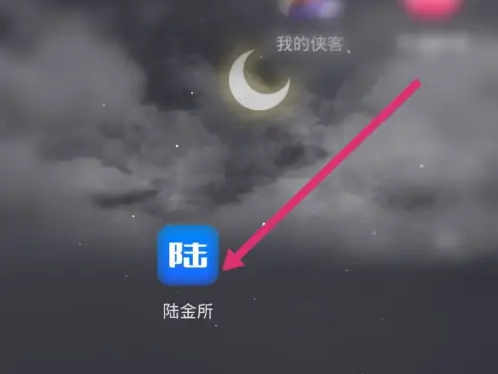win10重装系统后没有网络怎么办?今天边肖就来讲解一下win10重装系统后没有网络的解决方案。如果你有兴趣,让我们和边肖一起看看,希望能帮助到大家。
win10重装系统后没有网络怎么办?
情况1:没有安装网卡驱动。
1.右击Win10的“开始”按钮,选择“设备管理器”(如图)。
: 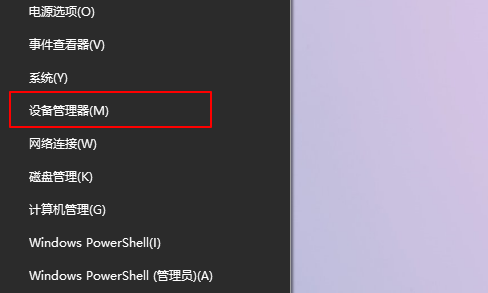 2.找到并展开网卡,右键单击当前网卡并选择更新驱动程序(如图所示)。
2.找到并展开网卡,右键单击当前网卡并选择更新驱动程序(如图所示)。
: 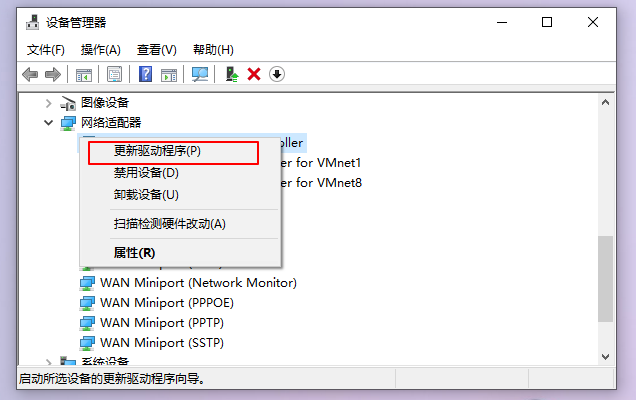 3.点击第一项“自动搜索驱动更新”,然后系统会自动检测未安装的网卡驱动并自动安装(如图)。
3.点击第一项“自动搜索驱动更新”,然后系统会自动检测未安装的网卡驱动并自动安装(如图)。
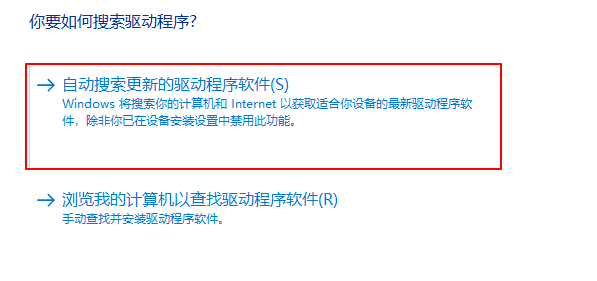 案例2:计算机系统配置问题
案例2:计算机系统配置问题
1.首先,重置网络。同时按下win r键,在弹出窗口中输入“cmd”,打开命令提示窗口(如图)。
: 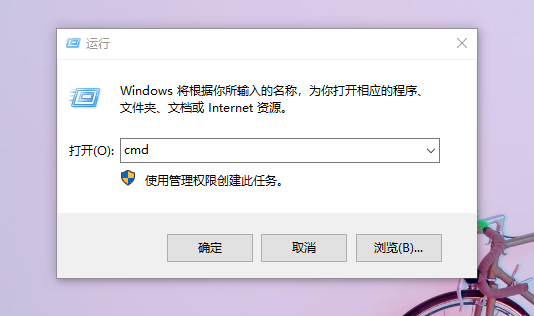 2.输入“netsh winsock reset”并重置winsock目录。然后根据窗口提示重启电脑,完成复位(如图)。
2.输入“netsh winsock reset”并重置winsock目录。然后根据窗口提示重启电脑,完成复位(如图)。
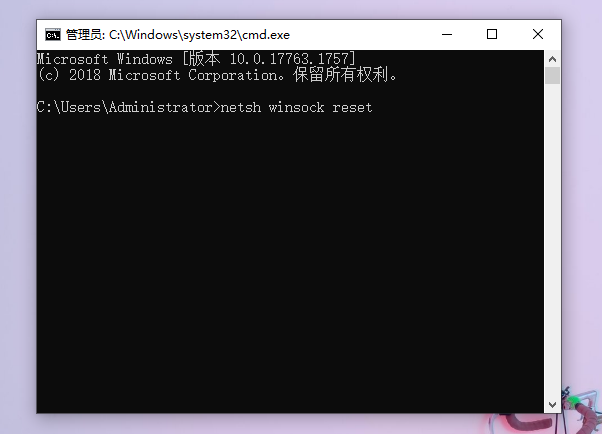 情况三:网络复位后,如果仍不显示网卡,则应考虑IP地址和DNS标识。
情况三:网络复位后,如果仍不显示网卡,则应考虑IP地址和DNS标识。
1.使用win r打开运行窗口,输入“control”打开控制面板(如图)。
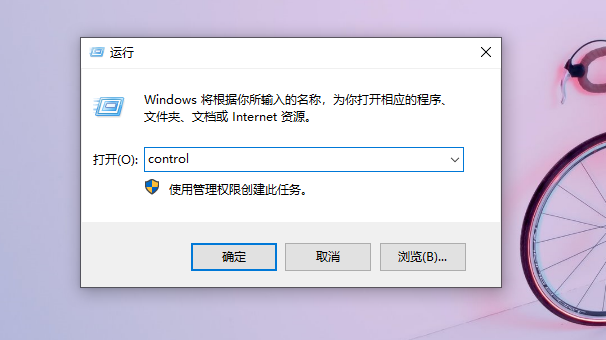 2,进入“网络和互联网”-“网络和共享中心”(如图)。
2,进入“网络和互联网”-“网络和共享中心”(如图)。
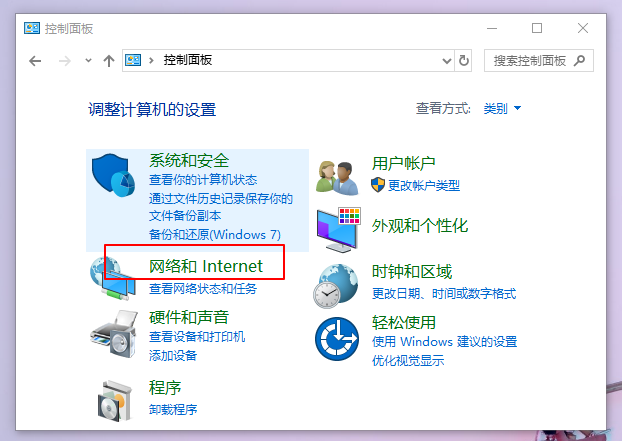
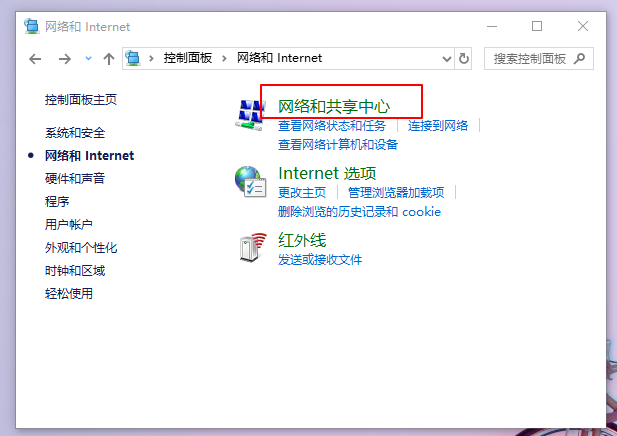 3,点击当前网络(如图所示)。
3,点击当前网络(如图所示)。
: 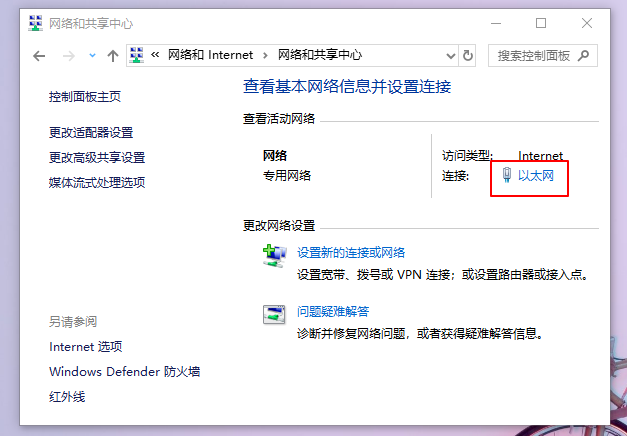 4.点击“属性”(如图所示)。
4.点击“属性”(如图所示)。
: 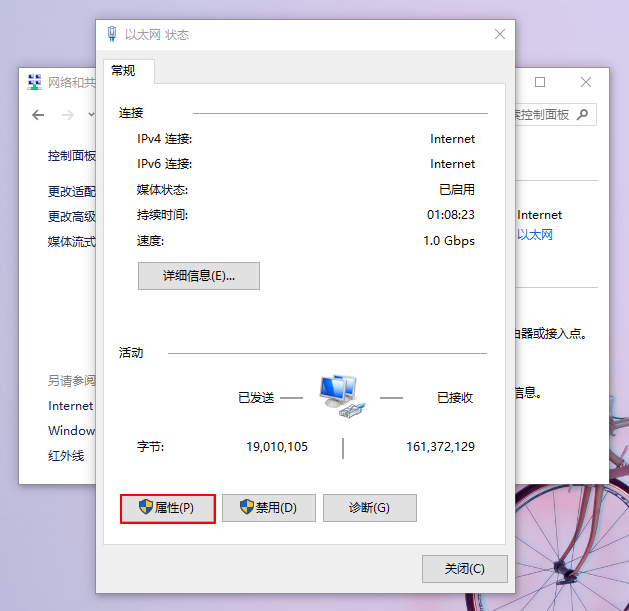 5.选择“互联网协议版本4(TCP/IPv4)”,点击“属性”(如图)。
5.选择“互联网协议版本4(TCP/IPv4)”,点击“属性”(如图)。
: 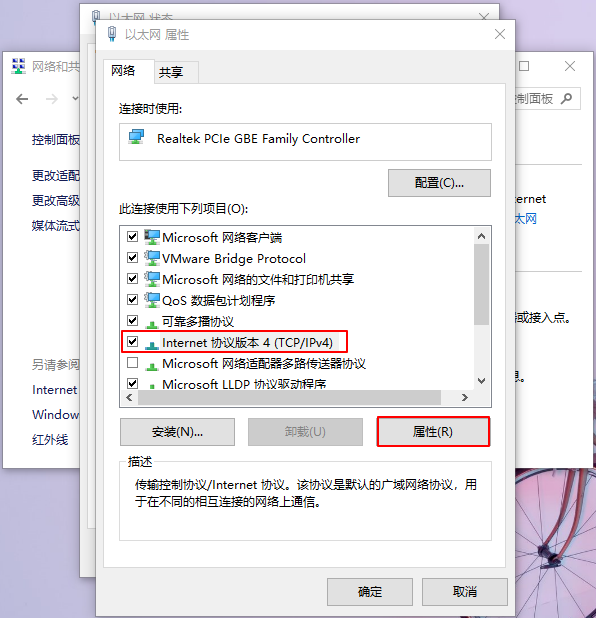 6.在IP地址中填入“192.168.0.1”,在子网掩码中填入“255.255.0”,其余部分留空,然后点击“确定”(如图)。
6.在IP地址中填入“192.168.0.1”,在子网掩码中填入“255.255.0”,其余部分留空,然后点击“确定”(如图)。
PS:需要注意的是,IP必须和调制解调器的IP地址在同一个网段。
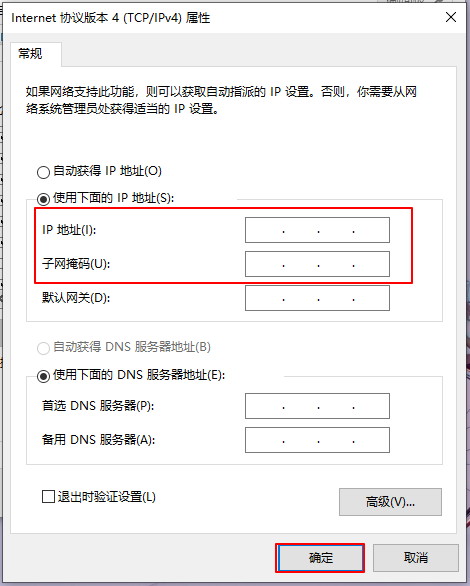 如果是无线网络,可以点击桌面任务栏的网络图标,打开网络和共享中心,点击本地连接,点击属性,双击IPV4,设置自动获取的IP地址和DNS。
如果是无线网络,可以点击桌面任务栏的网络图标,打开网络和共享中心,点击本地连接,点击属性,双击IPV4,设置自动获取的IP地址和DNS。