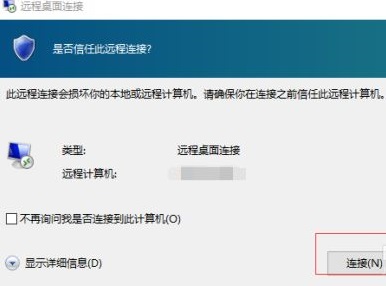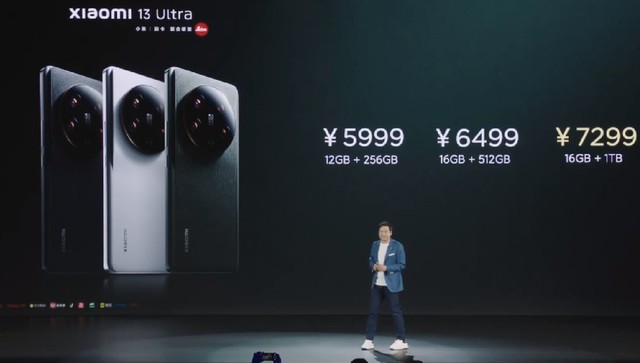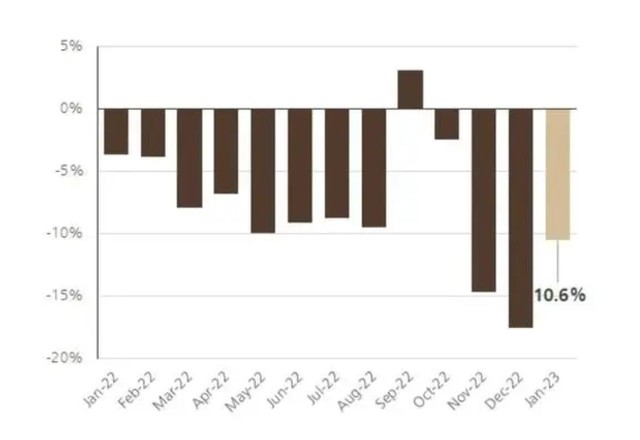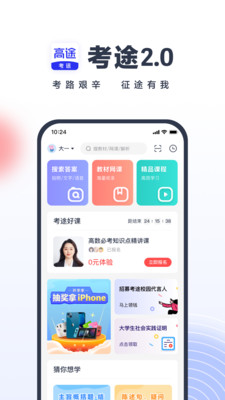很多人不知道如何用win10远程桌面连接传输文件。今天给大家带来的文章是win10中远程桌面连接传输文件的方法,还不清楚的朋友和边肖一起学习一下吧。
如何在win10远程桌面连接中传输文件:
1.先点击左下角开始,然后进入windows附件,找到“远程桌面连接”(如图)。
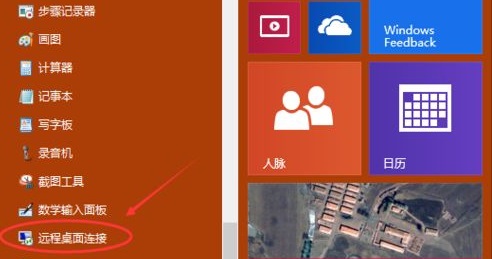 2,然后输入连接主机的ip地址(如图所示)。
2,然后输入连接主机的ip地址(如图所示)。
: 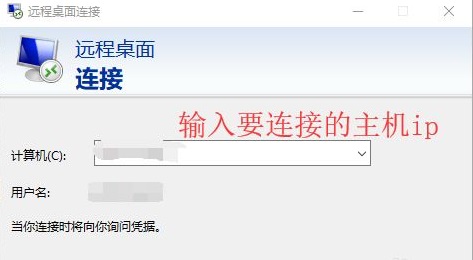 3.点击详细信息,输入要连接的主机的ip地址和用户名(如图)。
3.点击详细信息,输入要连接的主机的ip地址和用户名(如图)。
: 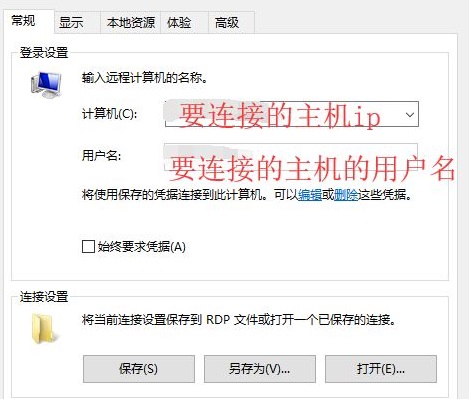 4.然后点击本地资源中的“详细信息”(如图)。
4.然后点击本地资源中的“详细信息”(如图)。
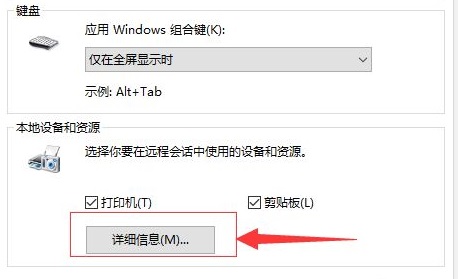 5,然后就可以选择需要转移的文件盘了(如图)。
5,然后就可以选择需要转移的文件盘了(如图)。
: 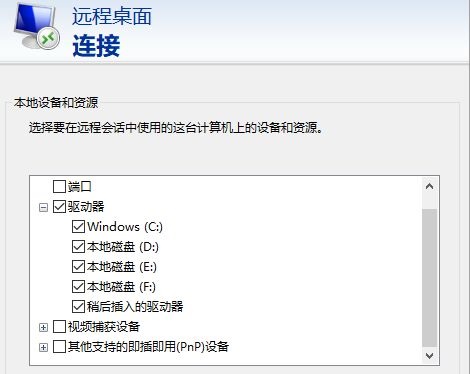 6.输入密码,点击确定(如图所示)。
6.输入密码,点击确定(如图所示)。
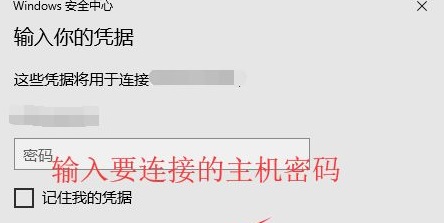 7,最后点击链接(如图)。
7,最后点击链接(如图)。