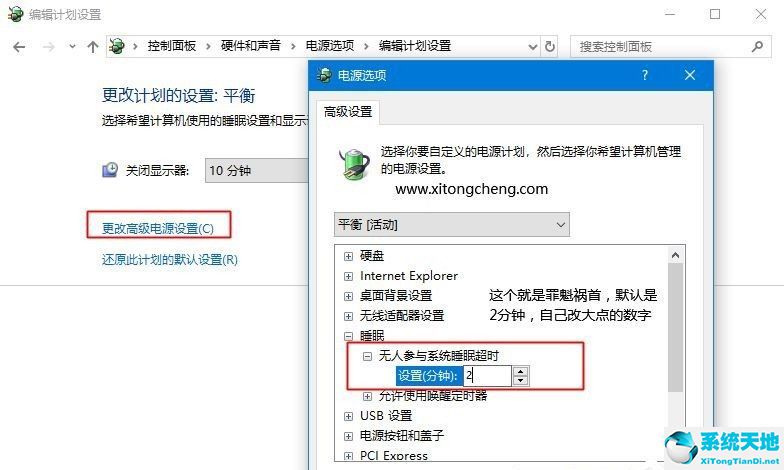如何在win10中取消自动休眠:
方法1:
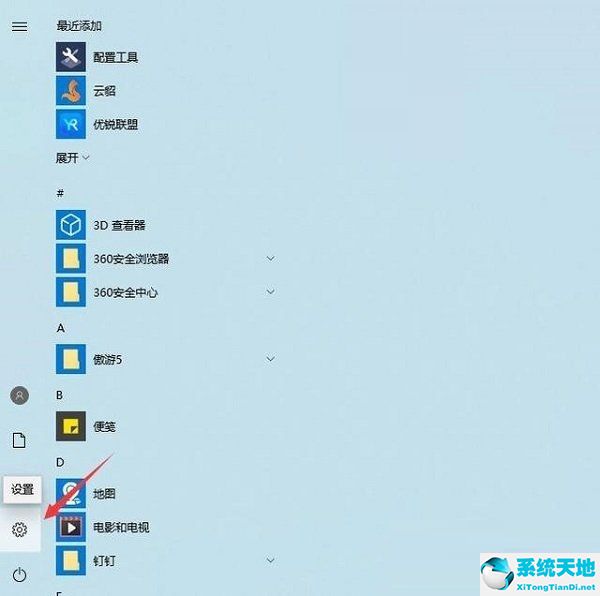
2.然后,进入设置界面后,点击“系统”。
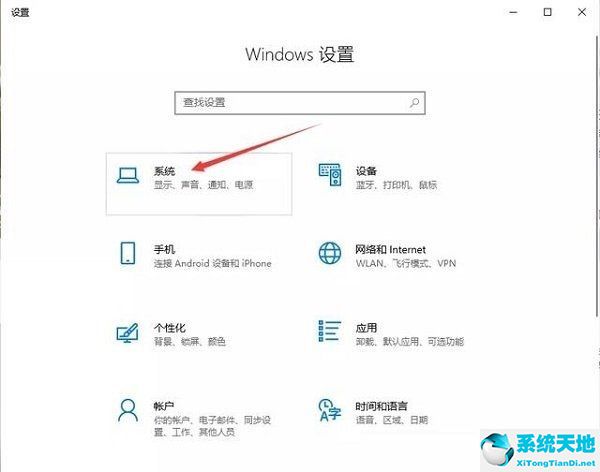
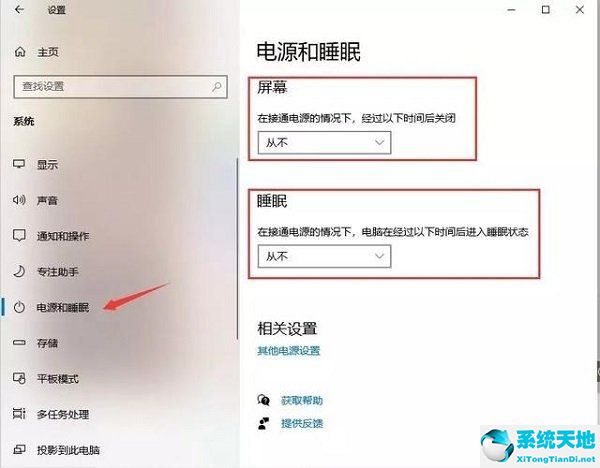
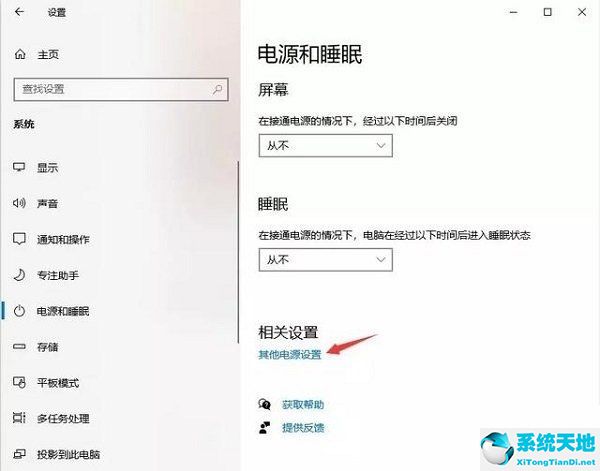
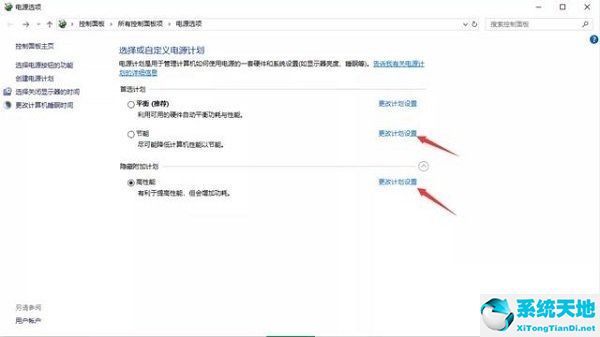
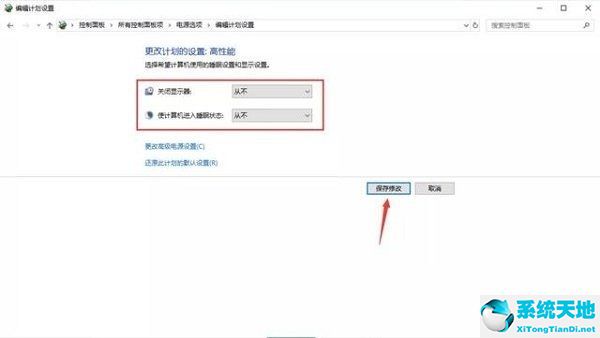
方法二:
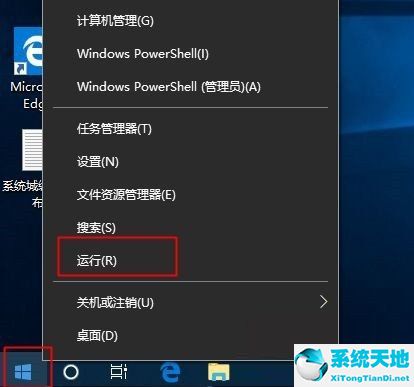
2.接下来,在运行框中输入[regedit],然后单击确定。
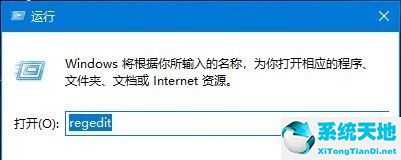
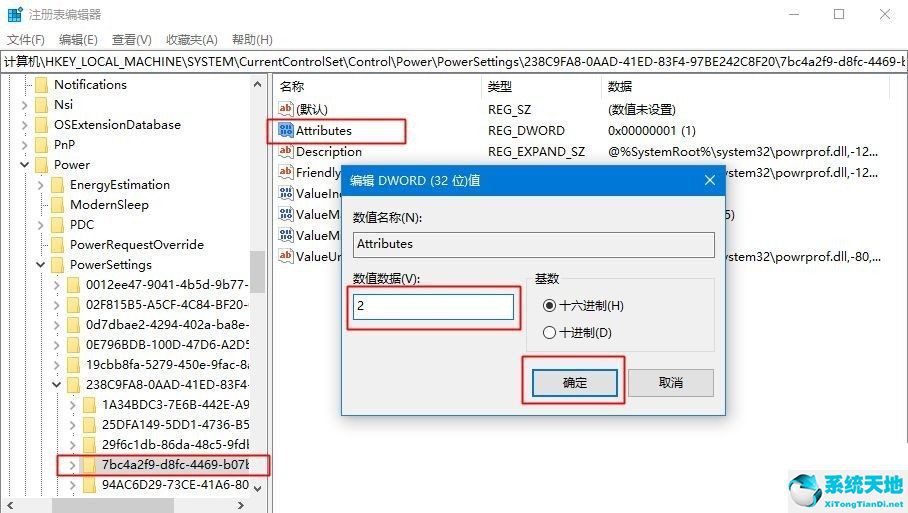
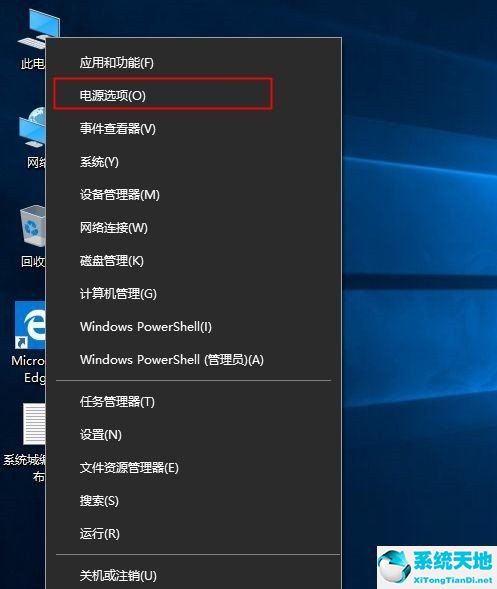
5.打开电源和睡眠设置界面,点击【其他电源设置】。
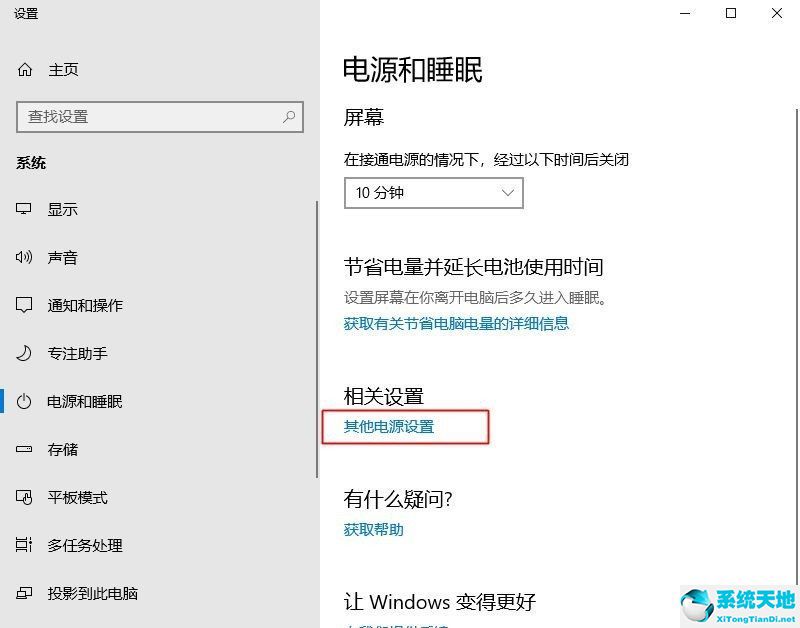
6.在打开的电源选项窗口中,单击更改计划设置。
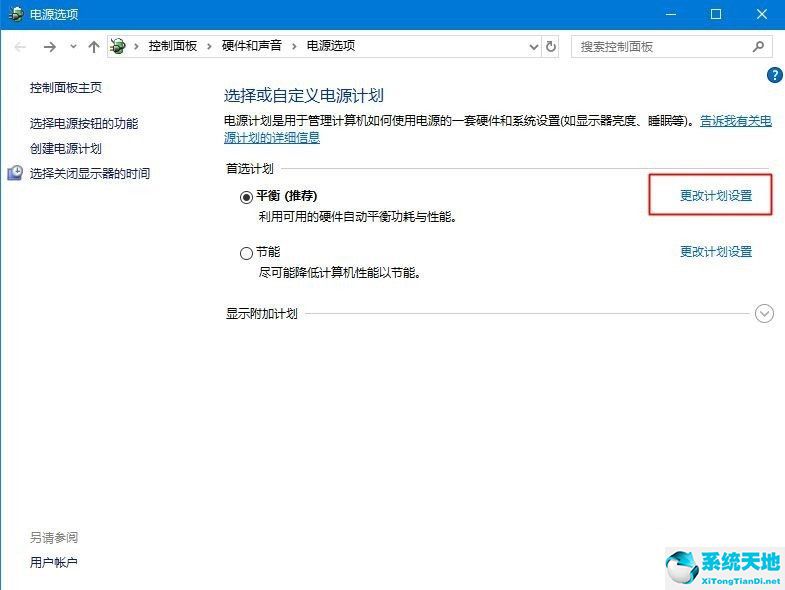
将其更改为“30分钟”或更长时间,然后单击[确定]。
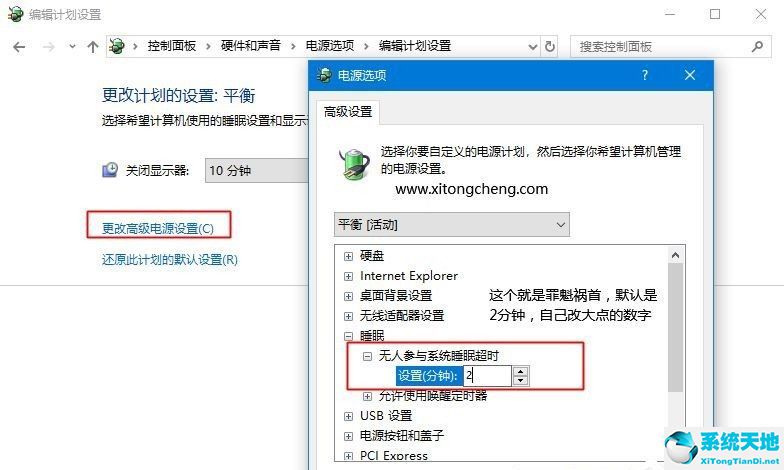
如何在win10中取消自动休眠:
方法1:
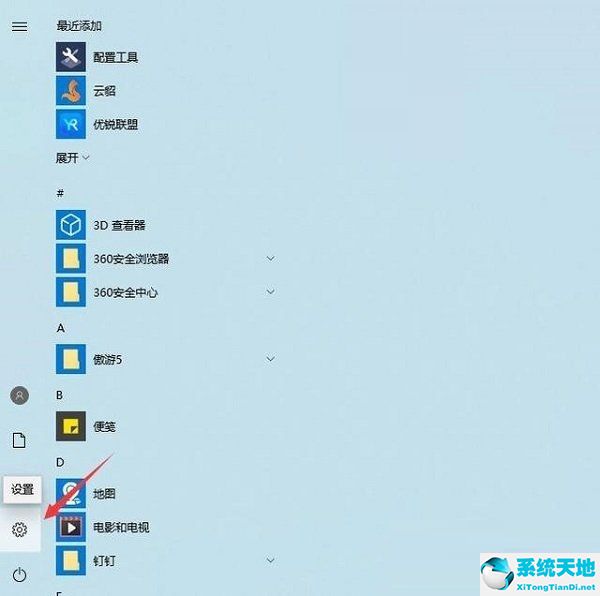
2.然后,进入设置界面后,点击“系统”。
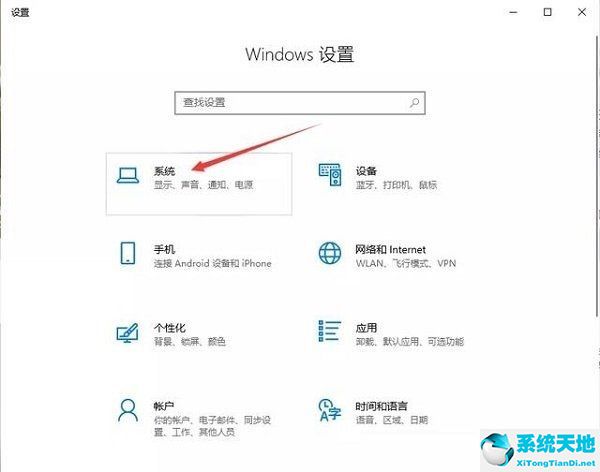
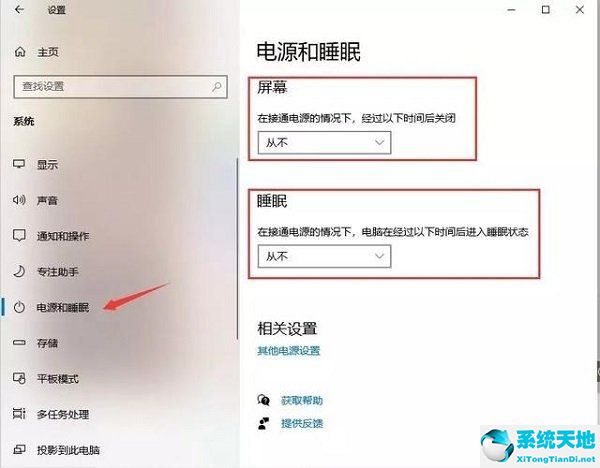
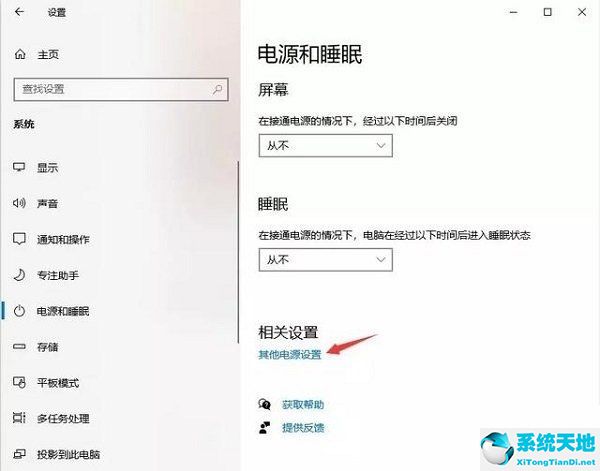
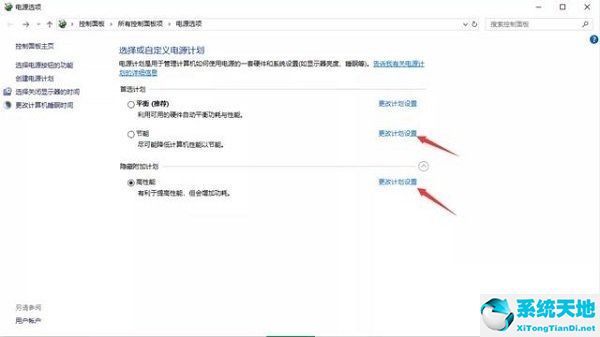
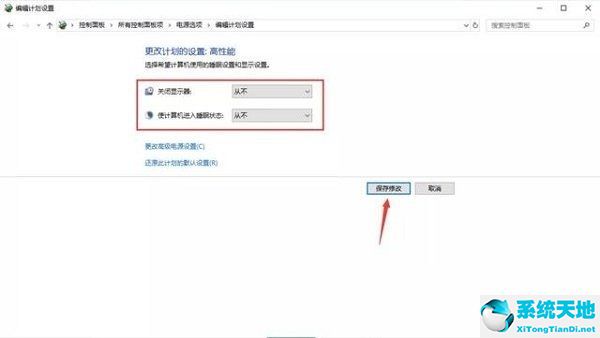
方法二:
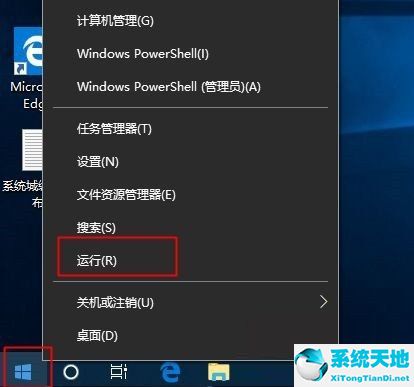
2.接下来,在运行框中输入[regedit],然后单击确定。
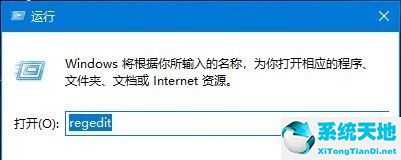
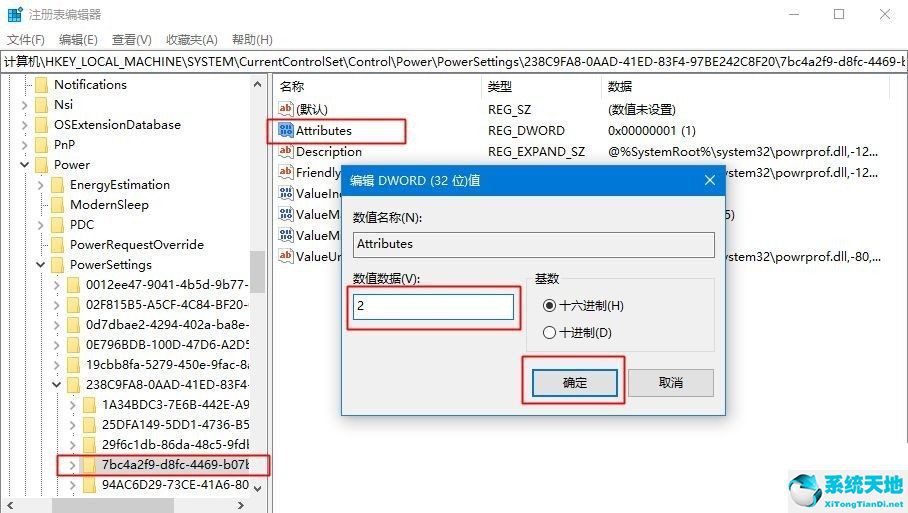
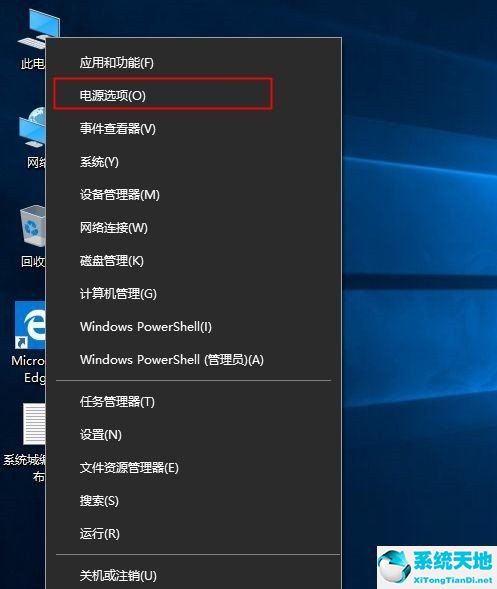
5.打开电源和睡眠设置界面,点击【其他电源设置】。
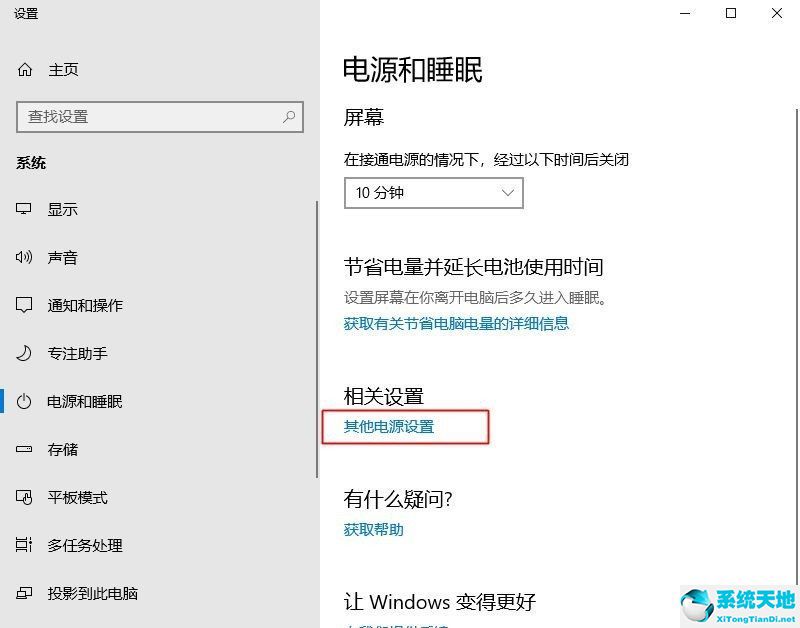
6.在打开的电源选项窗口中,单击更改计划设置。
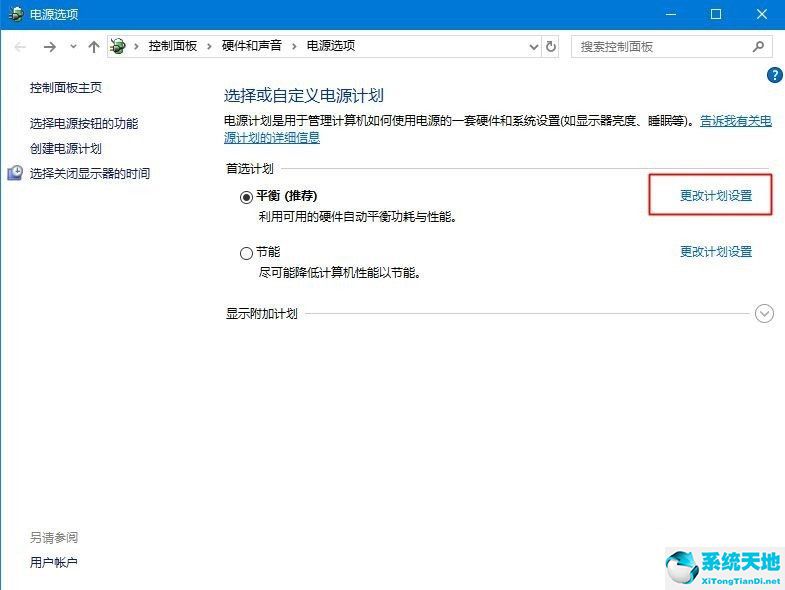
将其更改为“30分钟”或更长时间,然后单击[确定]。