
我们先打开分区助手,选择一个空间比较大的分区,点击右边的剪切分区。
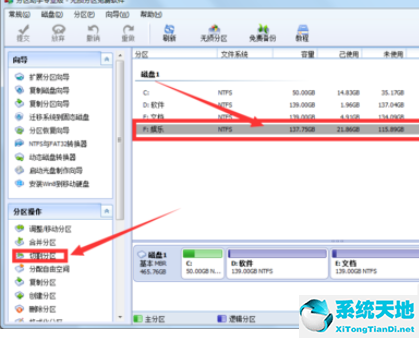 然后,我们在下面输入新分区的大小,并单击确定。
然后,我们在下面输入新分区的大小,并单击确定。
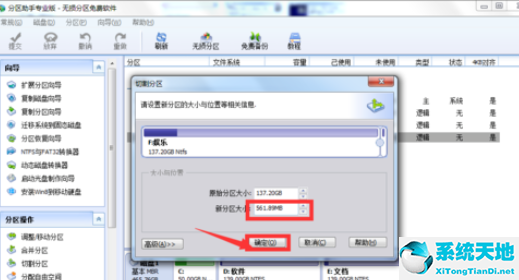 然后主界面中将出现分区预览。此时,分区尚未创建。单击上面工具栏中的提交按钮。
然后主界面中将出现分区预览。此时,分区尚未创建。单击上面工具栏中的提交按钮。
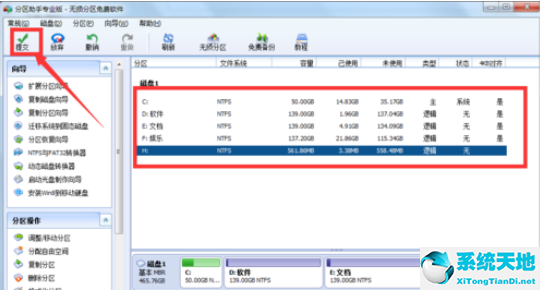 此时,将弹出一个对话框,其中包含此操作的说明。确认后,点击执行。
此时,将弹出一个对话框,其中包含此操作的说明。确认后,点击执行。
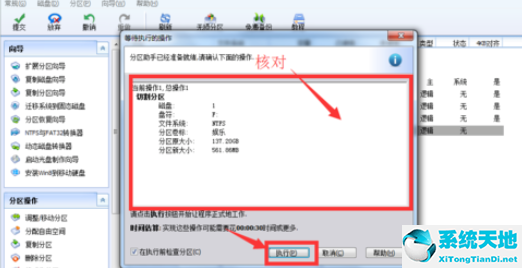 然后我们开始创建一个新的分区。等一下。
然后我们开始创建一个新的分区。等一下。
 操作完成后,会弹出提示对话框,点击确定。
操作完成后,会弹出提示对话框,点击确定。

我们先打开分区助手,选择一个空间比较大的分区,点击右边的剪切分区。
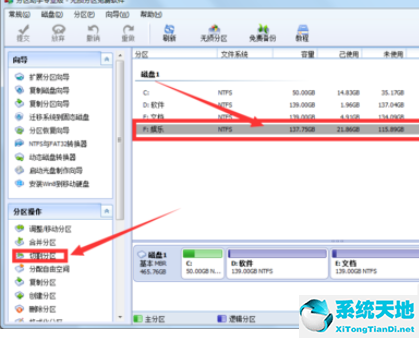 然后,我们在下面输入新分区的大小,并单击确定。
然后,我们在下面输入新分区的大小,并单击确定。
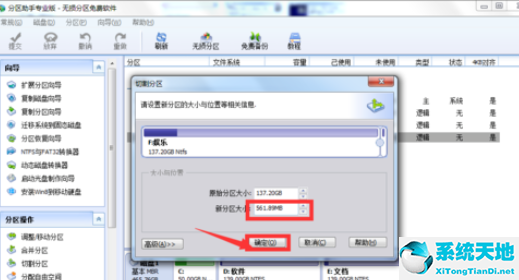 然后主界面中将出现分区预览。此时,分区尚未创建。单击上面工具栏中的提交按钮。
然后主界面中将出现分区预览。此时,分区尚未创建。单击上面工具栏中的提交按钮。
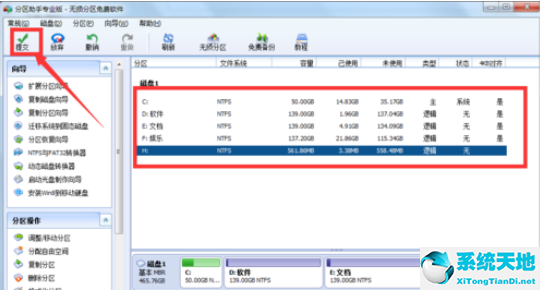 此时,将弹出一个对话框,其中包含此操作的说明。确认后,点击执行。
此时,将弹出一个对话框,其中包含此操作的说明。确认后,点击执行。
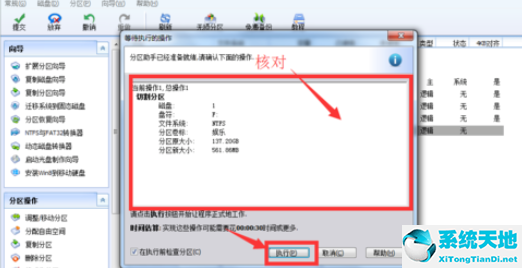 然后我们开始创建一个新的分区。等一下。
然后我们开始创建一个新的分区。等一下。
 操作完成后,会弹出提示对话框,点击确定。
操作完成后,会弹出提示对话框,点击确定。