
首先,我们打开ACDSee并在左栏中找到要转换的图像的位置。单击此文件夹。
 然后我们将鼠标移动到右栏,使用ctrl A快捷键选择所有要转换的图片,然后在命令栏中选择工具-格式转换选项。
然后我们将鼠标移动到右栏,使用ctrl A快捷键选择所有要转换的图片,然后在命令栏中选择工具-格式转换选项。
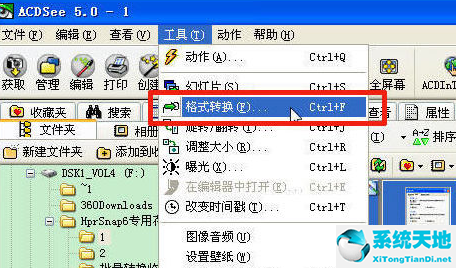 然后我们点击“JPG”格式,点击“确定”(在此选择您需要的图片格式)。
然后我们点击“JPG”格式,点击“确定”(在此选择您需要的图片格式)。
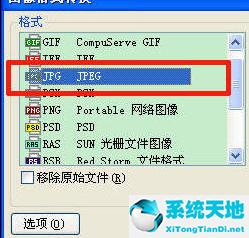 等待其转换,转换速度由文件数量和电脑性能决定。
等待其转换,转换速度由文件数量和电脑性能决定。
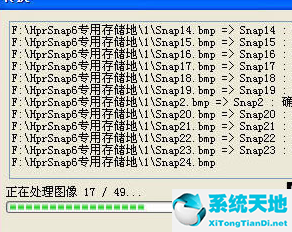 最终成功转换并显示在文件夹中。我这里没有软件的默认存储路径。所有转换的图片都在您要转换的图片文件夹中。
最终成功转换并显示在文件夹中。我这里没有软件的默认存储路径。所有转换的图片都在您要转换的图片文件夹中。
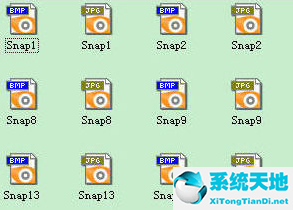 根据上面呈现的ACDSee批量转换图片格式的具体流程,相信你应该已经学会了!
根据上面呈现的ACDSee批量转换图片格式的具体流程,相信你应该已经学会了!






