1.右键单击开始图标并选择运行,或者使用快捷键“win R”打开运行窗口。Win键是ctrl和alt键之间的logo键;
:  2.在运行框中输入[regedit],然后点击确定;
2.在运行框中输入[regedit],然后点击确定;
 3、在打开的注册表编辑器左侧定位到:计算机\ HKEY _ LOCAL _ MACHINE \ SYSTEM \ current Control set \ Control \ Power \ Power settings \ 238 c9fa 8-0 aad-41ED-83 F4-97be 242 c8 f 20 \ 7 BC 4a 2 f 9-d8fc-4469-b07b-33eb 785 aaca 0、
3、在打开的注册表编辑器左侧定位到:计算机\ HKEY _ LOCAL _ MACHINE \ SYSTEM \ current Control set \ Control \ Power \ Power settings \ 238 c9fa 8-0 aad-41ED-83 F4-97be 242 c8 f 20 \ 7 BC 4a 2 f 9-d8fc-4469-b07b-33eb 785 aaca 0、
: 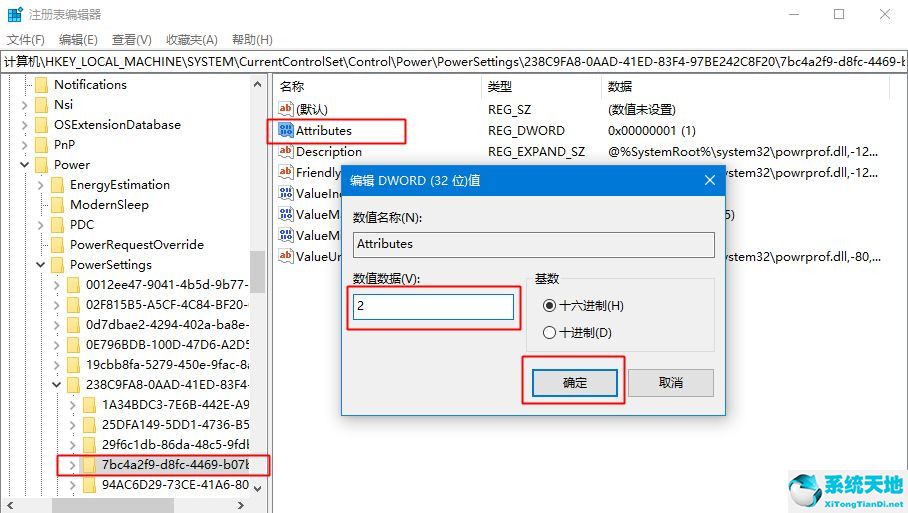 4.如果是笔记本电脑,右击任务栏右下角的电池图标,在右键菜单中选择【电源选项】。如果是台式计算机,右键单击开始图标并选择[电源选项]。
4.如果是笔记本电脑,右击任务栏右下角的电池图标,在右键菜单中选择【电源选项】。如果是台式计算机,右键单击开始图标并选择[电源选项]。
:  5.打开电源和睡眠设置界面,点击【其他电源设置】;
5.打开电源和睡眠设置界面,点击【其他电源设置】;
: 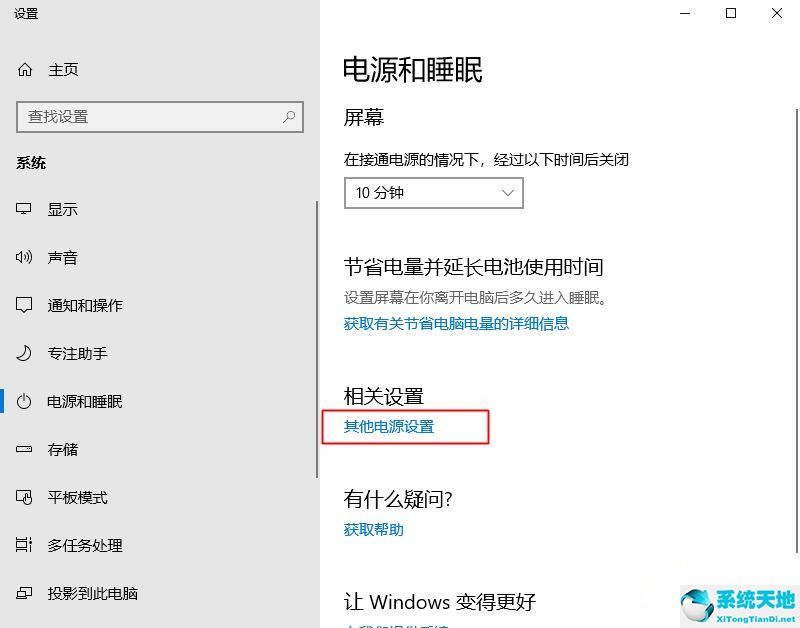 6.在打开的电源选项窗口中,单击更改计划设置;
6.在打开的电源选项窗口中,单击更改计划设置;
: 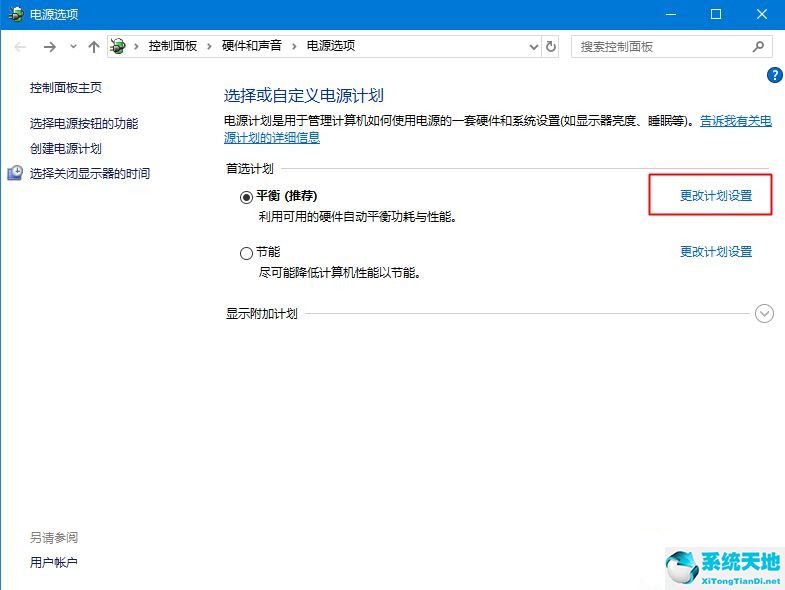 7.在弹出的编辑计划设置窗口中,选择更改高级电源设置(c),在电源选项的高级设置选项卡中,展开睡眠,会看到无人值守系统睡眠超时。默认值为“2分钟”。
7.在弹出的编辑计划设置窗口中,选择更改高级电源设置(c),在电源选项的高级设置选项卡中,展开睡眠,会看到无人值守系统睡眠超时。默认值为“2分钟”。
将其更改为“30分钟”或更长时间,然后单击[确定]。
 设置上述方法后,电脑不会很快进入休眠模式。
设置上述方法后,电脑不会很快进入休眠模式。






