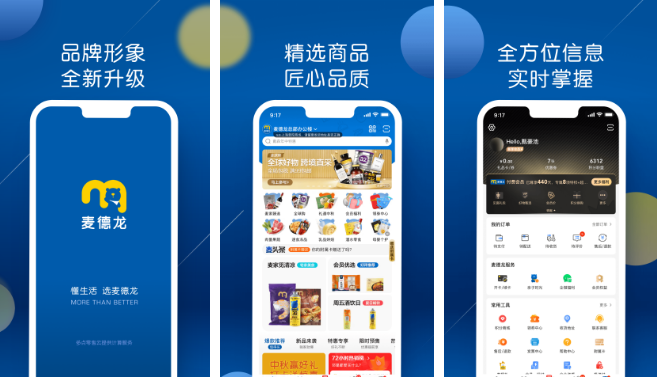在Windows 11中,执行这个操作所需的流程并没有太大的变化,所以如果你了解Windows 10中的情况,你会觉得很熟悉。虽然有更多的空间总是有用的,但你现在可能不需要它。但是,
如果你打算安装缺乏资源的应用程序或游戏,你最好做好准备,释放尽可能多的空间。这里边肖为您带来了清洁Windows S11运行磁盘的方法。来看看吧!

Windows 11中如何进行磁盘清理?
1.使用驱动器属性选项。
按Windows键E启动文件管理器。

单击这台电脑。

现在右键单击C:驱动器,并从下拉菜单中选择属性。

在“常规”选项卡上,单击“磁盘清理”启动应用程序。

通过单击相应的框选择要删除的数据,然后单击确定。

2.使用Run清理磁盘。
按键盘上的Windows R快捷键开始运行。

键入以下行并按Enter键运行它:cleanmgr /VERYLOWDISK。

在命令运行之后,您将会收到一份关于您已经成功释放了多少空间的报告。

您也可以使用下面的命令来清理磁盘,但是它擦除的数据比我们在上面的步骤中提供的命令要少:cleanmgr /LOWDISK。

如果要选择要清理的文件,请使用这一行并按Enter运行它:cleanmgr /sageset:1。

它将启动磁盘清理实用程序并检查最少的选项,但您可以从菜单中单击所需的框。

3.启用存储感知
单击Windows按钮并选择设置。
从右侧访问系统选项,然后选择存储。
现在将存储感应按钮切换到开。
如果您进一步单击存储感知选项,您将能够对其进行配置。默认情况下,当磁盘空间不足时,此功能将开始清理不必要的文件。您可以通过单击“运行存储感知”菜单来更改它。
为您选择正确的选项以自动执行操作。您可以从三种设置中选择:每日、每周或每月。
Storage Sense是一个自动清理选项,你也可以在Windows 10中找到。如果不设置,它只会在磁盘空间不足时触发。
但是,如果您遵循上述步骤,您将能够配置它在所需的时间间隔内启动,因此您不必再次手动执行。
4.仅删除临时文件。
按Windows R键开始运行应用程序。

键入以下命令,然后按Enter键或单击“确定”:%tmp%

这将打开一个文件管理器应用程序,其中包含PC上Temp文件夹的内容。
010-3500011
按Ctrl+A快捷方式选择所有文件和文件夹,然后右键单击它们并选择“删除”选项(bin 图标)。您也可以Delete在选择文件后按键盘上的键。

如果您还没有准备好使用磁盘清理应用程序执行批量删除操作,您只需从PC 上的Temp 文件夹中删除垃圾文件即可。
如何增加PC 上的驱动器空间?
您可能会遇到驱动器空间不足但已删除所有不必要的文件、文件夹或程序的情况。
但是,您可以使用几个选项来增加可用空间。
扩展您的系统分区
这是一个高级过程,因此请确保在开始之前备份驱动器上的数据。
010-3500012
单击任务栏中的Windows 搜索图标,键入create 和format,然后从结果中单击Create and format hard disk partitions。

右键单击非系统分区并从菜单中选择删除卷。请注意,此操作将删除该分区中的所有数据。另外,请确保不要选择系统分区。

现在右键单击您的系统分区(通常是C:分区)并选择扩展卷选项。

Windows 会自动将所有可用空间分配给您选择的系统驱动器,从而增加其空间量。

如果您的驱动器上有更多分区,您可以删除现有的非系统分区来实现您的目标。
升级您的PC 或购买外置驱动器
最终,如果其他方法都不起作用并且您需要更多空间,您只能选择在您的PC 上安装新的内部或外部驱动器。
我们有一个很好的列表,包括最好的带有USB-C 连接的外部SSD 驱动器,它不仅可以解决空间问题,而且比HDD 快得多。
如果您尝试安装或运行要求更高的应用程序,驱动器空间可能会出现问题,而磁盘清理是释放一些有用空间的第一个也是最方便的选项。
您清理的驱动器空间量取决于您安装了多少应用程序以及您使用PC 的时间。
但是,除了运行磁盘清理应用程序之外,您还可以手动卸载一些不再使用的旧应用程序。