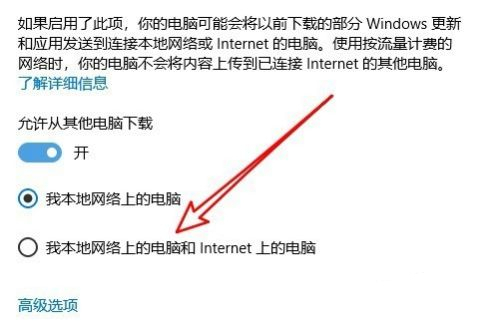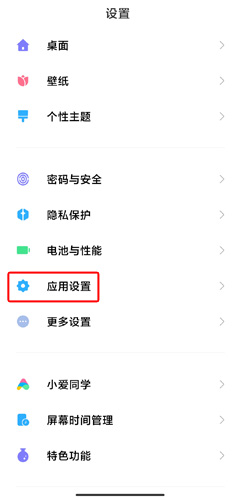很多人喜欢在电脑上使用Win10系统,但也有部分用户对Win10并不熟悉。微软商店下载速度慢怎么办?下面这篇文章为大家带来了Win10微软商店下载速度慢的解决方案。下面我们来看看。
Win10微软商店下载速度慢怎么办?
1.首先我们右击左下角的开始选项,然后在弹出的菜单中选择“设置”菜单项;
: 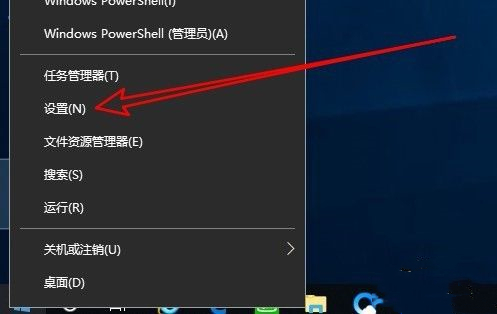 2.然后我们就可以打开Windows10的设置窗口,在其中选择“更新与安全”图标;
2.然后我们就可以打开Windows10的设置窗口,在其中选择“更新与安全”图标;
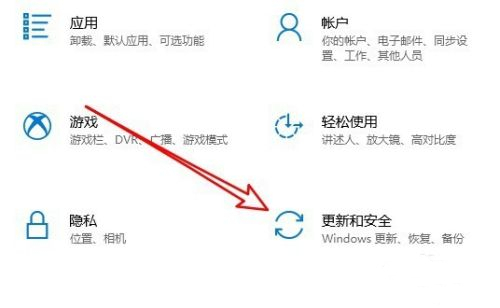 3,然后打开窗口界面,我们点击左侧边栏的“Windows Update”菜单项,在右侧窗口找到“高级选项”的快捷链接方式;
3,然后打开窗口界面,我们点击左侧边栏的“Windows Update”菜单项,在右侧窗口找到“高级选项”的快捷链接方式;
: 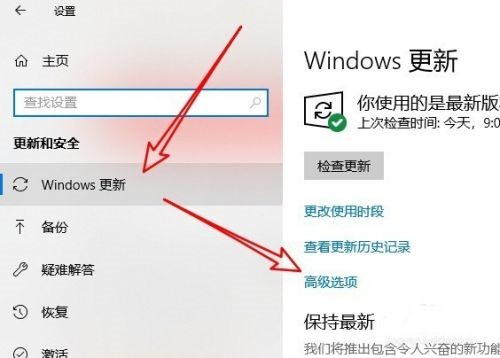 4.接下来,我们可以在打开的Windows S10的高级选项窗口中点击“投放优化”的快捷链接;
4.接下来,我们可以在打开的Windows S10的高级选项窗口中点击“投放优化”的快捷链接;
: 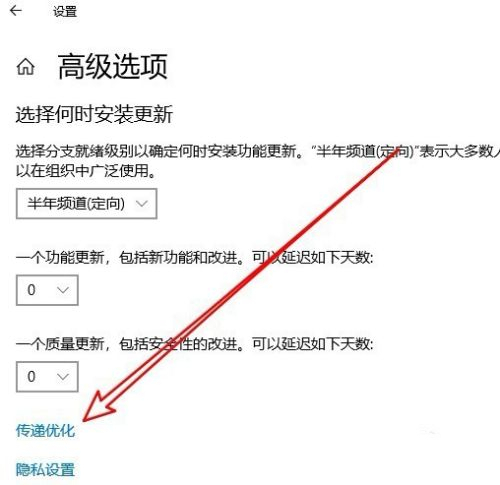 5.然后在打开的页面中,我们点击选择“允许从其他电脑下载”的设置项,将其下方的开关设置为on状态;
5.然后在打开的页面中,我们点击选择“允许从其他电脑下载”的设置项,将其下方的开关设置为on状态;
: 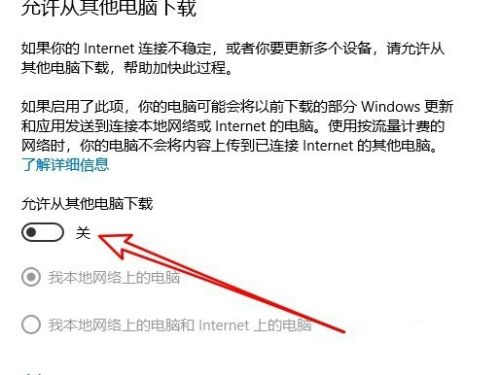 6.最后,我们选择“本地网络上的计算机和互联网上的计算机”选项。这样我们在app store下载应用的时候,会发现速度提高了很多。
6.最后,我们选择“本地网络上的计算机和互联网上的计算机”选项。这样我们在app store下载应用的时候,会发现速度提高了很多。