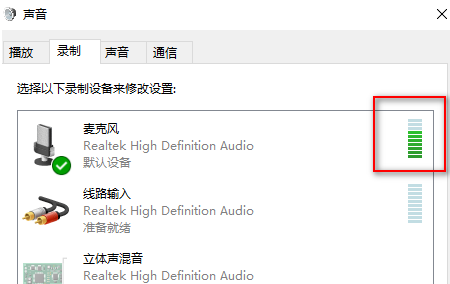很多用户在使用Win10系统时,并不熟悉Win10麦克风。没有声音怎么设置?接下来,边肖将为您带来Win10麦克风没有声音的解决方案。下面我们来看看。
如何设置Win10麦克风没有声音:
1.右键单击我的电脑,打开“管理”并在设备管理器的“音频输入和输出”下检查您的耳机是否被正确识别。
 2,你可以打开设备管理器窗口,插上你的辅助/耳机,在“音频输入输出”下看看是否能正确识别你的设备。
2,你可以打开设备管理器窗口,插上你的辅助/耳机,在“音频输入输出”下看看是否能正确识别你的设备。
如果不能正确识别,就要检查设备连接线是否有问题,或者重新安装音频驱动。
: 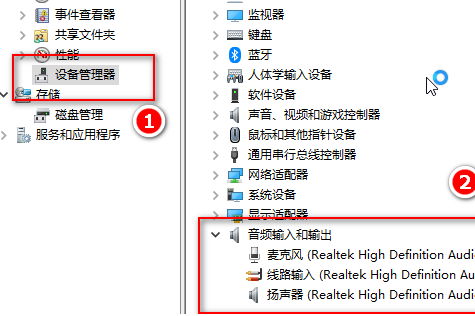 3.点击开始菜单图标,打开设置,在“隐私”下找到“麦克风”,确定麦克风设置开启。
3.点击开始菜单图标,打开设置,在“隐私”下找到“麦克风”,确定麦克风设置开启。
: 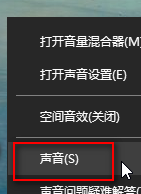 4.找到桌面右下角的声音图标,右键点击“声音”。
4.找到桌面右下角的声音图标,右键点击“声音”。
如果桌面上没有声音图标,可以打开控制面板,找到“硬件和声音”,然后点击“管理音频设备”。
: 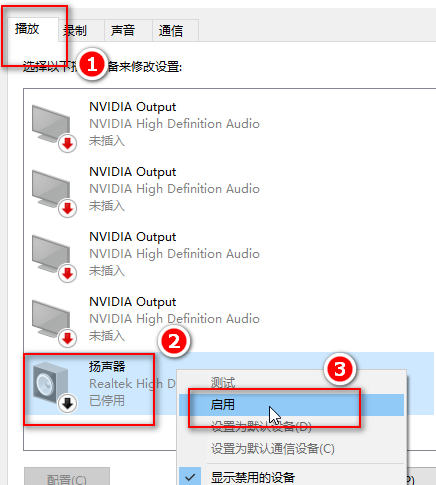 5.在“播放”选项卡下,单击“扬声器”。
5.在“播放”选项卡下,单击“扬声器”。
: 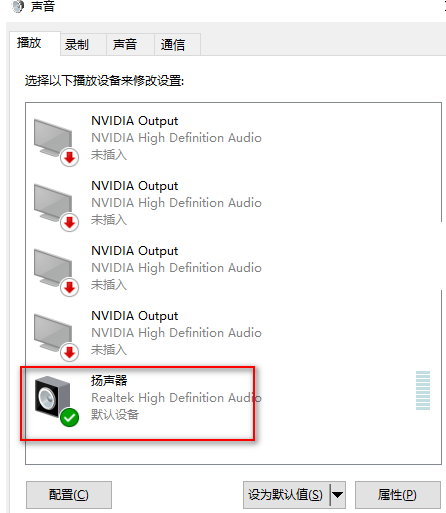 6.右键单击并选择“启用”,这样您就可以用耳机听到声音。
6.右键单击并选择“启用”,这样您就可以用耳机听到声音。
: 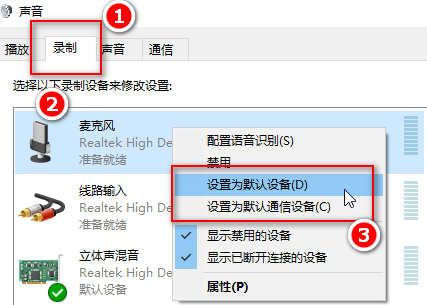 7.在录音选项卡下,单击麦克风,右键单击并选择设置为默认设备和设置为默认通信设备。
7.在录音选项卡下,单击麦克风,右键单击并选择设置为默认设备和设置为默认通信设备。
然后点击麦克风属性,并根据需要进行调整。
: 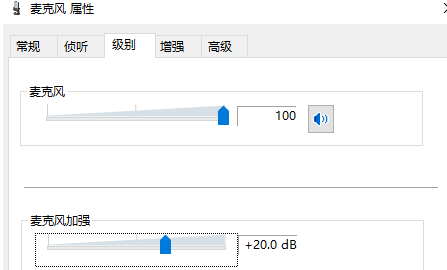 8.点击“立体声混音”,右键选择“禁用”。
8.点击“立体声混音”,右键选择“禁用”。
: 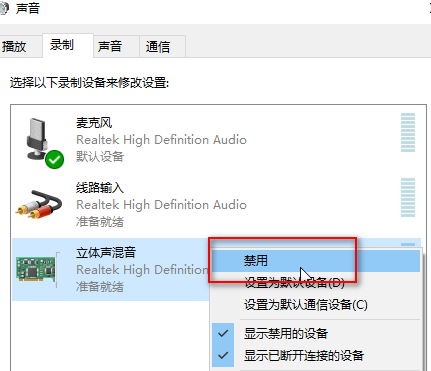 9.最后,当我们对着耳机发出声音时,我们会在麦克风上看到回应。最后,单击确定。这样就可以正常听到声音并录音了。
9.最后,当我们对着耳机发出声音时,我们会在麦克风上看到回应。最后,单击确定。这样就可以正常听到声音并录音了。