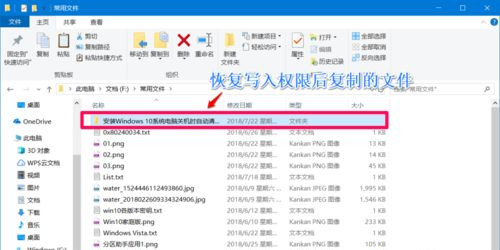你是不是和边肖一样喜欢使用Win10系统,但是你知道如何在Win10系统中设置文件夹写禁止吗下面小编给大家讲一下Win10中禁止文件夹写的方法。有兴趣就来看看吧。
如何在Win10系统中设置禁止文件夹写入;
1.在设置之前,我们可以将文件复制到常用文件的文件夹中:
进入资源管理器,左键单击:文档磁盘(或其他磁盘)。
:  2.在打开的文档窗口中,我们左键双击:常用文件夹(或其他文件夹)。
2.在打开的文档窗口中,我们左键双击:常用文件夹(或其他文件夹)。
: 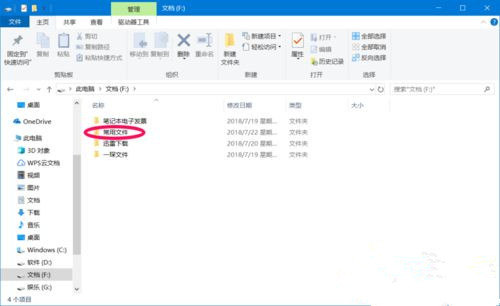 3.将文件复制到常用文件的文件夹中。我们可以看到文件可以顺利复制到这个文件夹。
3.将文件复制到常用文件的文件夹中。我们可以看到文件可以顺利复制到这个文件夹。
: 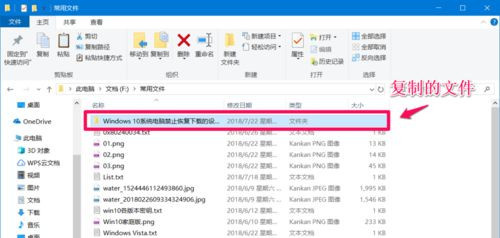 4.设定禁止文件夹写入。
4.设定禁止文件夹写入。
右键单击常用文件的文件夹,在右键菜单中单击:属性,打开常用文件的属性窗口。
: 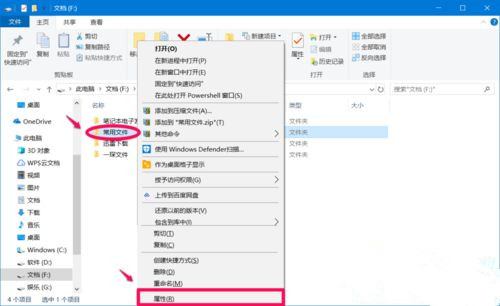 5.在常用文件的属性窗口中,点击【安全性】-【编辑】,打开常用文件的权限。
5.在常用文件的属性窗口中,点击【安全性】-【编辑】,打开常用文件的权限。
: 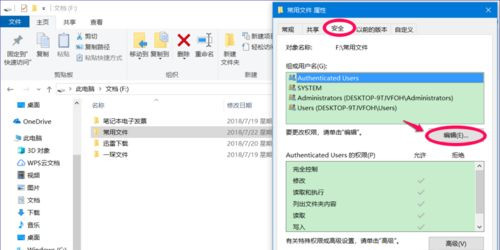 6.在常用文件的权限窗口,点击用户;点击:勾选用户权限栏中的写-拒绝复选框;单击:应用-确定。
6.在常用文件的权限窗口,点击用户;点击:勾选用户权限栏中的写-拒绝复选框;单击:应用-确定。
: 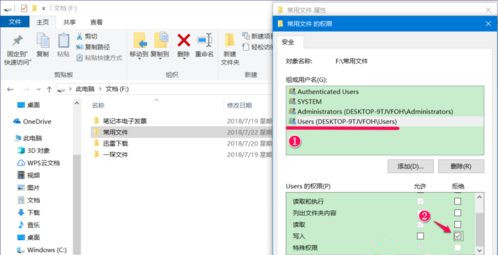 7.返回通用文件属性窗口,然后单击确定。
7.返回通用文件属性窗口,然后单击确定。
: 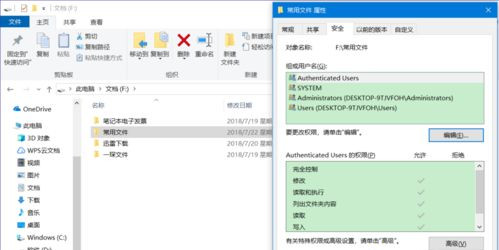 8.左键单击常用文件的文件夹,将文件复制到该文件夹。
8.左键单击常用文件的文件夹,将文件复制到该文件夹。
: 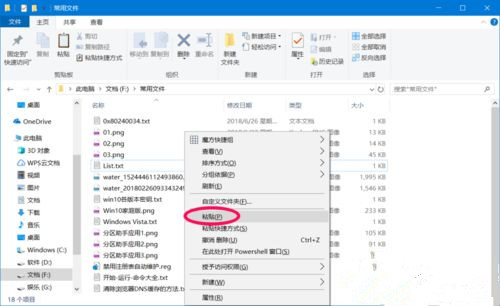 9.在右键菜单中点击粘贴后,会显示:您需要权限才能执行此操作,点击重试也需要权限。也就是说,应用文件所在的文件夹不能再写入文件。
9.在右键菜单中点击粘贴后,会显示:您需要权限才能执行此操作,点击重试也需要权限。也就是说,应用文件所在的文件夹不能再写入文件。
: 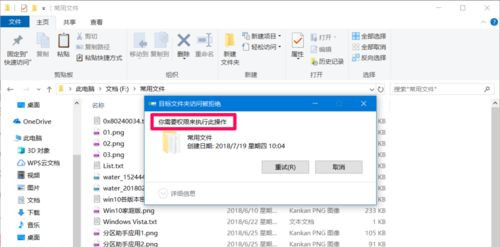 10.恢复文件夹的写权限。
10.恢复文件夹的写权限。
如果您有文件要写入该文件夹,您应该恢复该文件夹的写权限,如下所示:
右键点击常用文件的文件夹(无写权限的文件夹)-属性-安全-编辑-用户;-在用户权限栏中写入-勾选拒绝框-点击删除;点击:应用-确定;回到“通用文件属性”窗口,
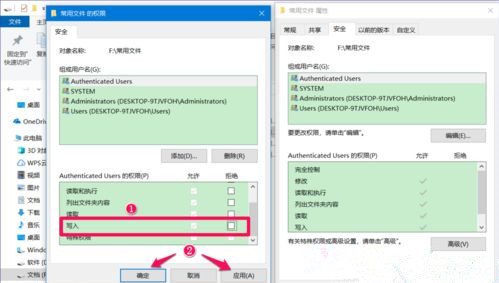 11,我们将一个文件复制到常用文件的文件夹中,现在可以顺利复制了。
11,我们将一个文件复制到常用文件的文件夹中,现在可以顺利复制了。