最近有不少用户反映,在使用win10系统时,不明白Win10中的c盘变红了该怎么清理。接下来,边肖将为大家带来Win10中清理红盘c盘的六种方法。想了解更多的用户可以看看下面。
如何清理Win10中的红盘C;
方法1:缓存清理
1.Win10自带缓存清理功能。让我们点击单个桌面左下角的开始按钮,点击小齿轮进入设置。
:  2.在设置中输入“存储设置”找到并打开。
2.在设置中输入“存储设置”找到并打开。
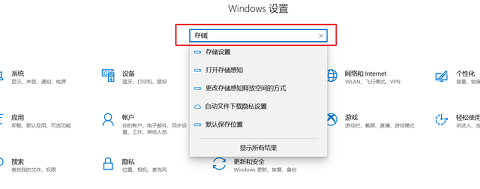 3,然后选择“配置存储感知”或“立即运行”。
3,然后选择“配置存储感知”或“立即运行”。
: 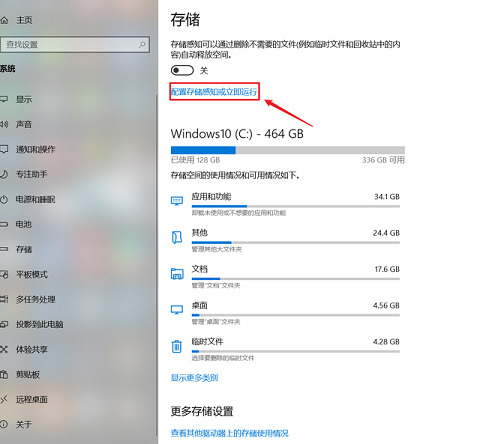 4.选择“立即清理”清理缓存,也可以自己设置定期清理时间。
4.选择“立即清理”清理缓存,也可以自己设置定期清理时间。
 方法2:程序管理
方法2:程序管理
1.进入“保存”界面,点击“应用和功能”。
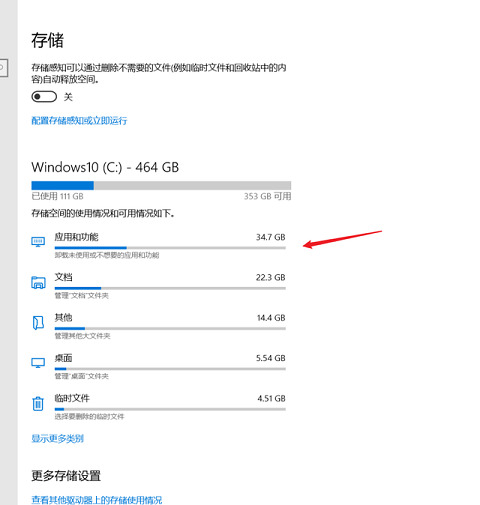 2,将“过滤条件”设置为“window10 C:”,这样c盘下载的第三方软件和空间占用就非常清楚了。
2,将“过滤条件”设置为“window10 C:”,这样c盘下载的第三方软件和空间占用就非常清楚了。
一些平时捆绑的软件或者一些占用空间很大但暂时用不上的软件,在这里可以一一删除。
 方法3:重建搜索索引
方法3:重建搜索索引
1.在窗口设置中(点击“小齿轮进入,具体操作见第一步图),直接搜索“索引选项”,点击“高级”。
2.选择“重建”以重置索引大小。并且可以通过“选择新位置”将它移动到另一个分区,以节省c盘空间。
 方法4:系统文件夹传输
方法4:系统文件夹传输
1.在“存储选项”中,点击“更多存储设置”,选择“更改新内容的存储位置”,选择其他磁盘,如F盘,然后点击“应用”。这样,新的内容可以保存在其他磁盘上,为c盘腾出空间。
: 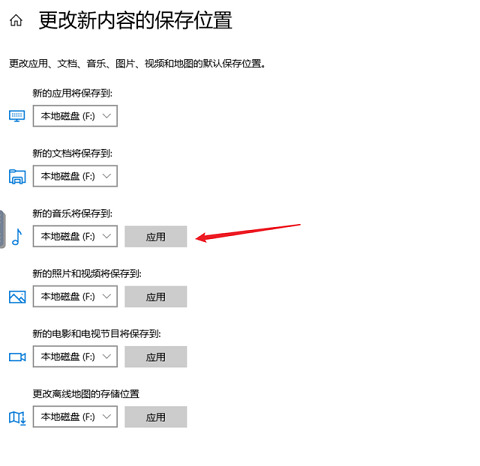 2.对于c盘中已有的内容,可以手动转移:打开这台pc,我们可以看到文档、下载、桌面等文件夹。它们当前的默认路径都是c盘,
2.对于c盘中已有的内容,可以手动转移:打开这台pc,我们可以看到文档、下载、桌面等文件夹。它们当前的默认路径都是c盘,
选择属性,然后从菜单中选择位置,最后选择移动。
: 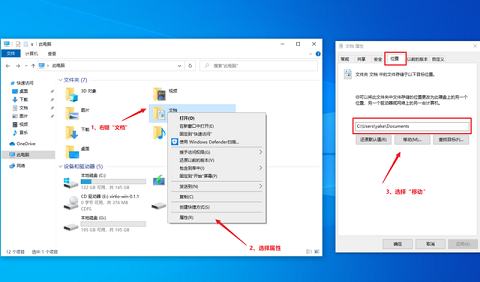 3.然后我们需要指定一个存储位置,选择我们更改新内容时保存的位置,在F盘下选择同名文件夹,c盘里的原文档就会自动转移到这里。(移动之前,需要提前创建一个文件夹。)
3.然后我们需要指定一个存储位置,选择我们更改新内容时保存的位置,在F盘下选择同名文件夹,c盘里的原文档就会自动转移到这里。(移动之前,需要提前创建一个文件夹。)
 方法五:关闭系统休眠功能。
方法五:关闭系统休眠功能。
1.右键单击左下角的菜单栏,选择搜索输入cmd。右键单击[命令提示符]并选择“以管理员身份运行”。
 2,然后在弹出的命令行中输入:powercfg -h off,按回车键关闭系统休眠功能。(要启动休眠功能,需要输入命令:powercfg -h on)。
2,然后在弹出的命令行中输入:powercfg -h off,按回车键关闭系统休眠功能。(要启动休眠功能,需要输入命令:powercfg -h on)。
 方法6:通用程序缓存迁移
方法6:通用程序缓存迁移
1.一些常用软件的缓存路径默认会保存在c盘,比如微信。我们可以打开“更多”——选择微信左下角的“设置”。
 2、在“通用设置”中就可以看到聊天记录的缓存了,可以将这些缓存删除来节省空间,也可以将聊天记录手动备份在其他盘。
2、在“通用设置”中就可以看到聊天记录的缓存了,可以将这些缓存删除来节省空间,也可以将聊天记录手动备份在其他盘。
 3、再将“文件管理”中的文件保存路径改到其他盘,这样微信下载的文件就不会下载到c盘了,其他软件应用也是如此。
3、再将“文件管理”中的文件保存路径改到其他盘,这样微信下载的文件就不会下载到c盘了,其他软件应用也是如此。





