很多用户想安装win10系统,但是不熟悉如何在Win10系统中调整c盘的大小。下面小编就为大家带来Win10系统中调整c盘大小的操作方法。下面我们来看看。
Win10系统如何调整c盘大小;
1.进入电脑桌面左下角通过查找“这台pc”找到电脑名称,然后点击鼠标右键选择“管理”弹出“电脑管理”对话框(如图);
: 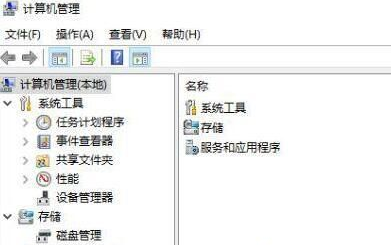 2.弹出电脑管理窗口后,可以看到左边的“磁盘管理”标签。点击磁盘管理选项卡后,右侧会显示电脑磁盘各分区的信息(如图)。
2.弹出电脑管理窗口后,可以看到左边的“磁盘管理”标签。点击磁盘管理选项卡后,右侧会显示电脑磁盘各分区的信息(如图)。
 3,那么你可以选择一个空闲空间比较大的磁盘进行压缩。比如你想把D盘的一些磁盘空间调整到C盘,那么我们可以选中D卷,在上面点击鼠标右键。
3,那么你可以选择一个空闲空间比较大的磁盘进行压缩。比如你想把D盘的一些磁盘空间调整到C盘,那么我们可以选中D卷,在上面点击鼠标右键。
在弹出菜单中选择“压缩卷”,然后在输入的压缩空间(MB)中填写要压缩的空间量。如果要压缩5G,就填5GX1024MB=5120M,然后我们就可以填5120了(如图)。
:  4.压缩后可以看到磁盘卷中会多出一个黑色分区的“未分区磁盘”(如图)。
4.压缩后可以看到磁盘卷中会多出一个黑色分区的“未分区磁盘”(如图)。
:  5.最后只需要将未分区的磁盘空间分配给c盘即可,操作步骤如下:右键单击需要扩展的盘符,在菜单中选择“扩展卷(X)”,然后弹出如下扩展卷操作向导对话框界面(如图)。
5.最后只需要将未分区的磁盘空间分配给c盘即可,操作步骤如下:右键单击需要扩展的盘符,在菜单中选择“扩展卷(X)”,然后弹出如下扩展卷操作向导对话框界面(如图)。
 6如上图,只需选择扩展到系统盘(c盘),点击下一步即可完成操作。到目前为止,我们已经成功调整了c盘的分区大小。
6如上图,只需选择扩展到系统盘(c盘),点击下一步即可完成操作。到目前为止,我们已经成功调整了c盘的分区大小。




