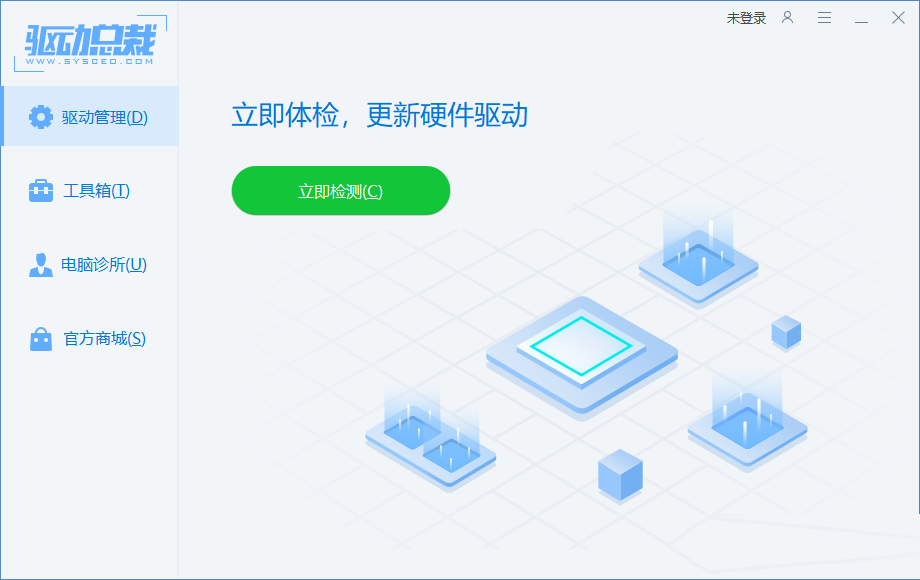很多用户在使用win10系统时,如果不显示Win10无线网络,不知道该怎么办。那么,边肖为您带来Win10无线网络不显示的五个解决方案。有兴趣的话,下面就来看看吧。
Win10无线网络不显示怎么办?
方法1:网络重置
1.按[Win]键,或单击左下角的[开始菜单]。在打开的菜单项中,点击电源按钮上方的齿轮图标,就是【Win I】;
:  2.在Windows设置窗口中,可以使用搜索框查找设置,也可以直接点击【网络和互联网】;
2.在Windows设置窗口中,可以使用搜索框查找设置,也可以直接点击【网络和互联网】;
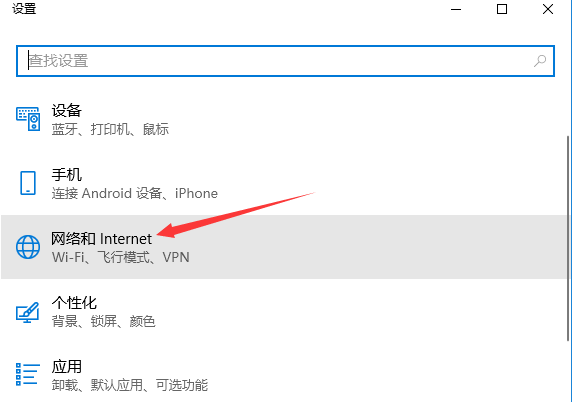 3,网络和互联网主页设置窗口,点击左边的【状态】,在右边的状态下,可以找到【网络重置】;
3,网络和互联网主页设置窗口,点击左边的【状态】,在右边的状态下,可以找到【网络重置】;
: 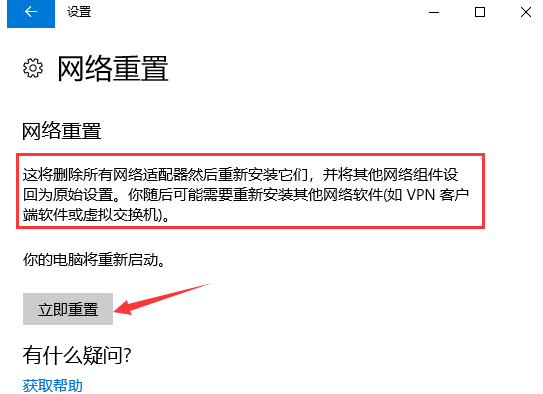 5.点击后,系统会弹出。您确定要重设网络设置吗?提示界面,点击【是】,当前计算机中的所有网络设备驱动程序将被删除,然后重新安装。
5.点击后,系统会弹出。您确定要重设网络设置吗?提示界面,点击【是】,当前计算机中的所有网络设备驱动程序将被删除,然后重新安装。
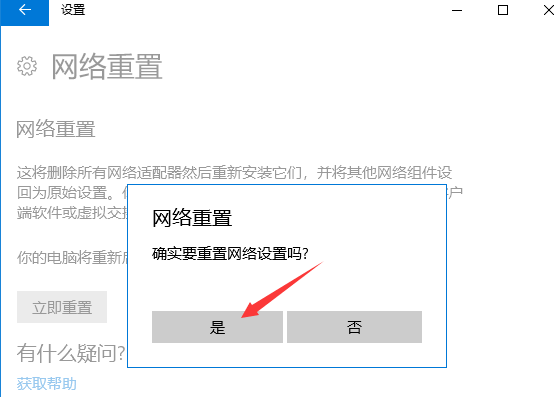 方法2: Windows网络诊断
方法2: Windows网络诊断
1.右键单击任务栏右下角的【网络图标】,在打开的项目中选择【打开网络和互联网设置】;
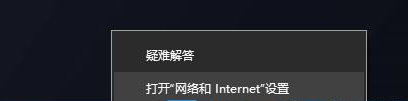 2,网络和互联网家庭设置窗口,点击右侧高级网络设置下的【更改适配器选项(查看网络适配器和更改连接设置)】;
2,网络和互联网家庭设置窗口,点击右侧高级网络设置下的【更改适配器选项(查看网络适配器和更改连接设置)】;
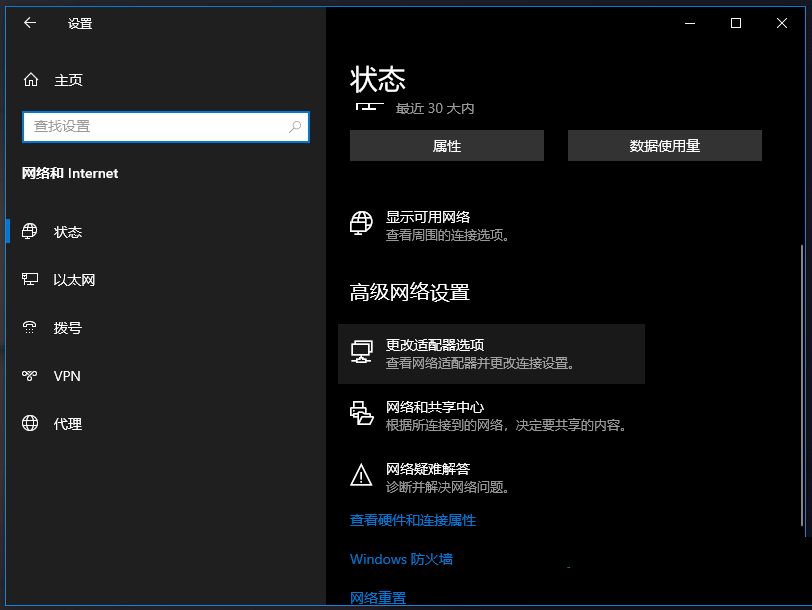 3,网络连接窗口,找到【WLAN】无线网络;
3,网络连接窗口,找到【WLAN】无线网络;
: 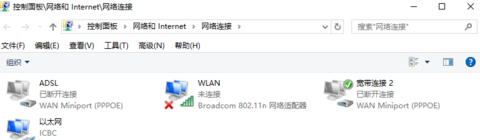 4.[右键单击] WLAN无线网络图标。在打开的菜单项中,选择【诊断】;
4.[右键单击] WLAN无线网络图标。在打开的菜单项中,选择【诊断】;
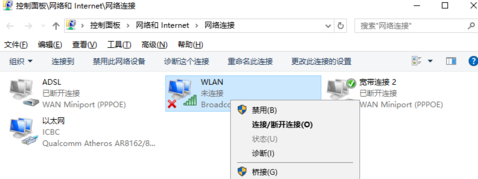 5,Windows网络诊断窗口,检测问题,稍等,诊断结果出来;
5,Windows网络诊断窗口,检测问题,稍等,诊断结果出来;
: 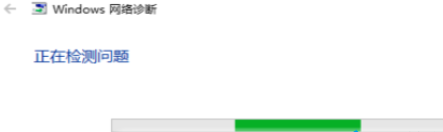 6.当Windows网络诊断完成时,您将看到诊断结果。这里会提示您此计算机上没有运行Windows无线服务。可以点击【以管理员身份尝试修复这些】;
6.当Windows网络诊断完成时,您将看到诊断结果。这里会提示您此计算机上没有运行Windows无线服务。可以点击【以管理员身份尝试修复这些】;
: 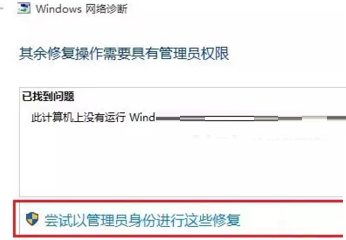 7.问题正在解决中,正在验证网卡的配置问题是否已经解决。如果修复成功,单击无线网络图标搜索并连接到wifi。
7.问题正在解决中,正在验证网卡的配置问题是否已经解决。如果修复成功,单击无线网络图标搜索并连接到wifi。
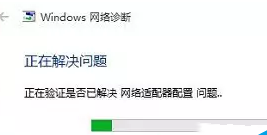 方法三:重新启用无线网卡设备
方法三:重新启用无线网卡设备
1、按【 Win + S 】组合键,打开搜索,输入【设备管理器】,然后点击打开系统给出的最佳匹配【设备管理器控制面板】;
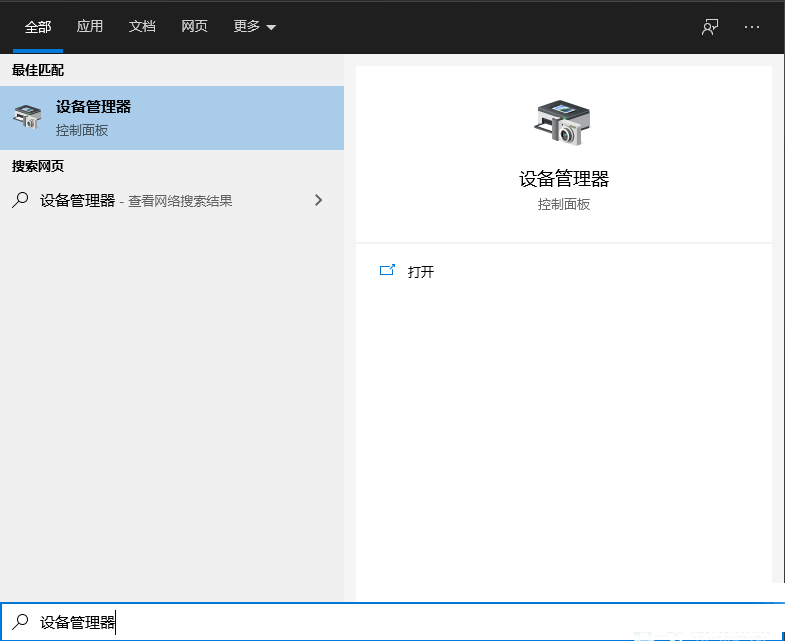 2、设备管理器窗口中,展开【网络适配器】,然后找到无线网络设备,并点击【右键】,在打开的菜单项中,选择【属性】;
2、设备管理器窗口中,展开【网络适配器】,然后找到无线网络设备,并点击【右键】,在打开的菜单项中,选择【属性】;
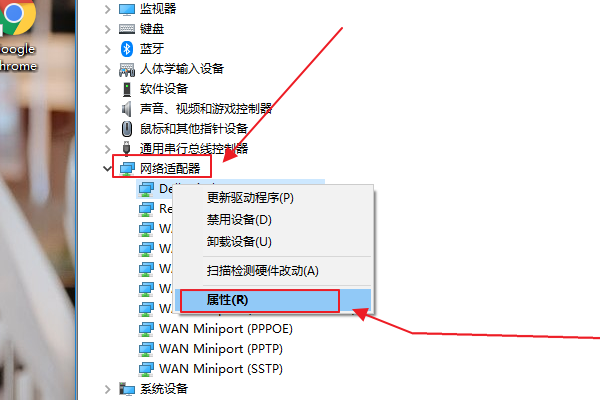 3、无线网络设备属性窗口,切换到【驱动程序】选项卡,点击【禁用设备】,再重新【启用设备】。
3、无线网络设备属性窗口,切换到【驱动程序】选项卡,点击【禁用设备】,再重新【启用设备】。
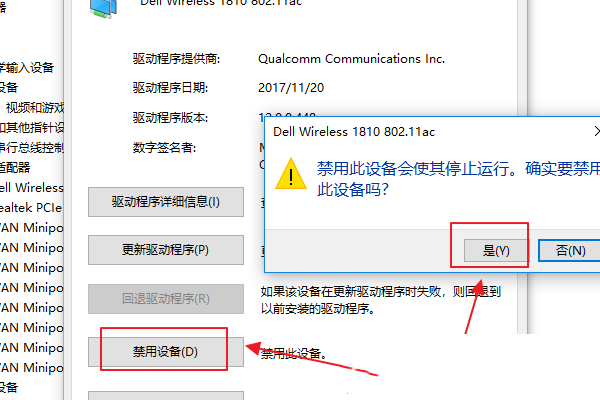 方法四、检查服务中无线网卡服务
方法四、检查服务中无线网卡服务
打开计算机管理,展开服务和应用程序下的服务,然后在右侧中找到名为【WLAN AutoConfig】的无线网络服务项,查看该服务是否处于停止状态,如果是,需要将启动类型设置为【自动】,
服务状态设置为【启动】。
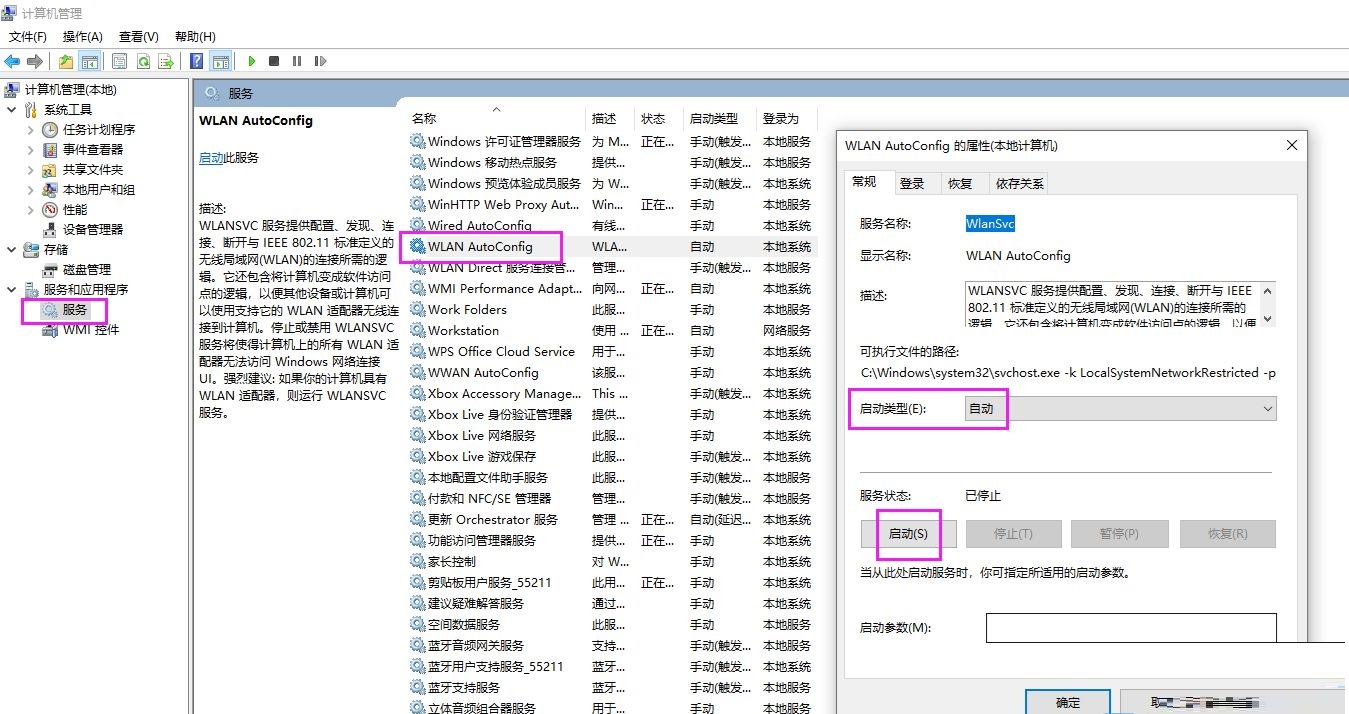 方法五、卸载重装无线网卡驱动
方法五、卸载重装无线网卡驱动
检查设备管理器中无线网卡驱动是否正常,如果驱动不正常,可以到官网,或使用【驱动总裁】下载安装更新无线网卡驱动。