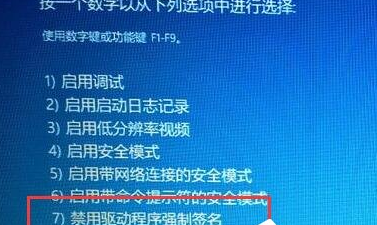今天给大家带来的文章是关于Win10系统的。你知道如何在Win10中禁用驱动程序签名吗?下面这篇文章为您讲述禁用Win10驱动程序签名的教程。下面我们来看看。
如何在Win10中禁用驱动程序签名:
1.首先点击右下角的按钮打开“所有设置”。
 2,然后转到“更新和安全”并单击左侧边栏中的“恢复”。
2,然后转到“更新和安全”并单击左侧边栏中的“恢复”。
: 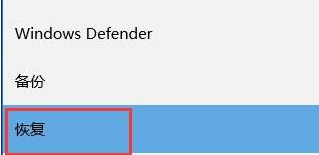 3.然后找到高级启动,点击下面的“立即重启”。(此时会直接重启)
3.然后找到高级启动,点击下面的“立即重启”。(此时会直接重启)
:  4.重启后,进入如图界面,点击“故障排除”。
4.重启后,进入如图界面,点击“故障排除”。
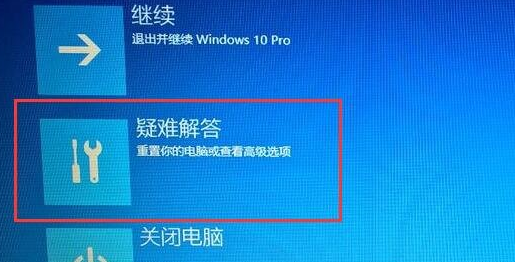 5,然后进入高级选项。
5,然后进入高级选项。
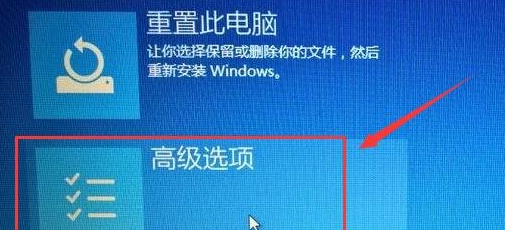 6,然后在高级选项下找到“启动设置”。
6,然后在高级选项下找到“启动设置”。
: 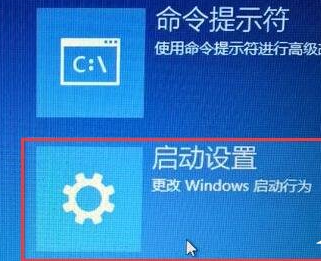 7.在启动设置中,点击右下角的“重启”。
7.在启动设置中,点击右下角的“重启”。
: 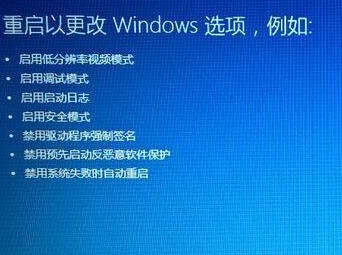 8.进入如下界面,按“F7”禁用驱动签名。
8.进入如下界面,按“F7”禁用驱动签名。