微星笔记本如何升级Win11系统?Win11是微软6月24日发布的新版操作系统。与Win10相比,它做了很多改变,任务栏和开始菜单居中。
此外,widgets还将日历、天气和新闻整合在一起。采用新的升级技术对系统进行优化升级,大大增强了系统的兼容性和稳定性。下面是为你带来MSI笔记本活力Win11系统的教程。

Win11系统的新特性
1.全新的安装界面
作为新一代WIndows,新系统的安装界面也完全不同,不仅在界面上更加美观,而且在一定程度上简化了设置,给人耳目一新的感觉。
2.新的用户界面风格
Windows 11的整体UI风格更加圆润,一改以往Windows 10的棱角分明,大量使用肉眼可见的圆角,包括右键菜单、资源管理器、设置界面、开始菜单等。因为这只是一个泄露的预览版本,
圆角样式可能不会完全统一,但我喜欢这种变化。
3.新图标
在之前曝光的WIndows 10太阳谷更新中,微软更新了大量重新设计的图标,这次直接集成到了Windows 11中,最明显的就是浏览器中的文件夹图标。
不仅图标重新设计了,细节也做了细微的调整。在目录中以列表样式查看文件夹时,文件夹之间的间隔更大,看起来不那么拥挤~
4.全新的开始菜单和任务栏
Windoiws 11最明显的变化是开始菜单和任务栏的变化。看来微软特别注重开始菜单的UI设计。从Win7的经典菜单到Win10的磁贴风格菜单,这个地方这几年一直在不断调整。
但总的来说都是在上一代通用风格下调整的,而在这新一代的Windows 11中,开始菜单完全不同。
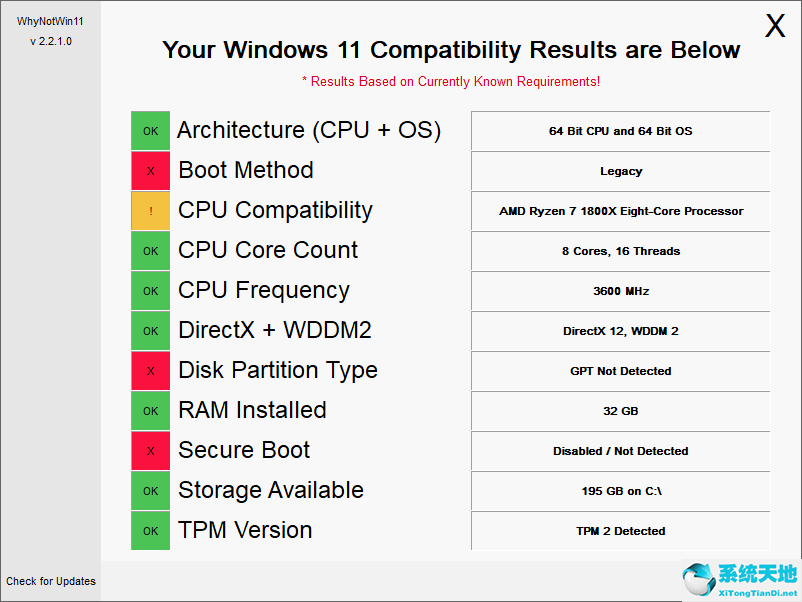
一、安装Win11前的检测工作
下载【pc健康检查】测试软件,看看我们是否符合win11的升级要求。
Windows的最低配置要求11:
1.处理器:1GHz或更快的处理器(双核或多核)或支持64位的片上系统(SoC)。
2.内存:4GB。
3.可用硬盘空间:64GB或更大的存储设备。
4.显卡:支持DirectX 12或更高版本,支持WDDM 2.0驱动。
5.支持UEFI安全启动。
6.受信任的平台模块(TPM)版本2.0。
7.显示器:对角线大于9英寸的高清(720p)显示器,每个颜色通道8位。
相关阅读:Win11如何升级TPM Win11没有TPM如何升级
其次,开始安装Win11系统镜像。
下载[Win11图片]
安装系统前,请注意备份c盘上的重要数据,重装系统会重置c盘,建议提前转移个人数据,备份硬件驱动。
1.关掉电脑里的各种杀毒软件,否则安装很容易失败。
2、下载本站系统iso文件,并把iso文件解压到D盘或者其他盘,切记不能解压在桌面或解压在系统盘C盘。
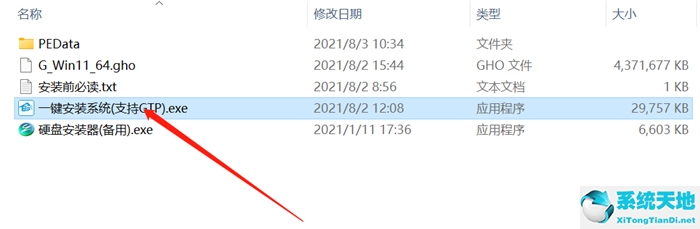
3、点击【一键安装系统(GTP).exe】之后,全程自动安装。
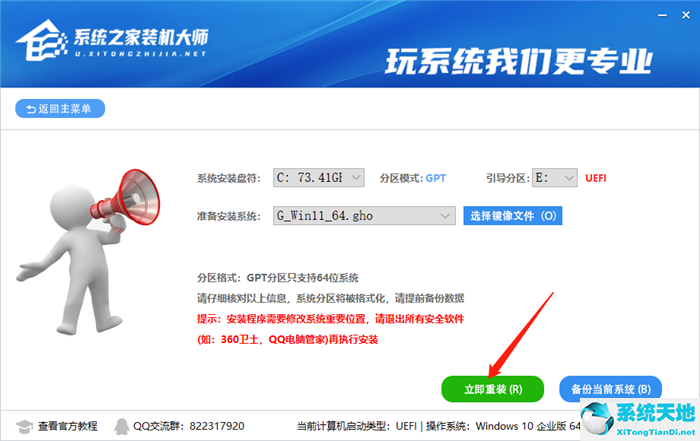
4、点击【立即重装】就进入到我们的系统安装中。
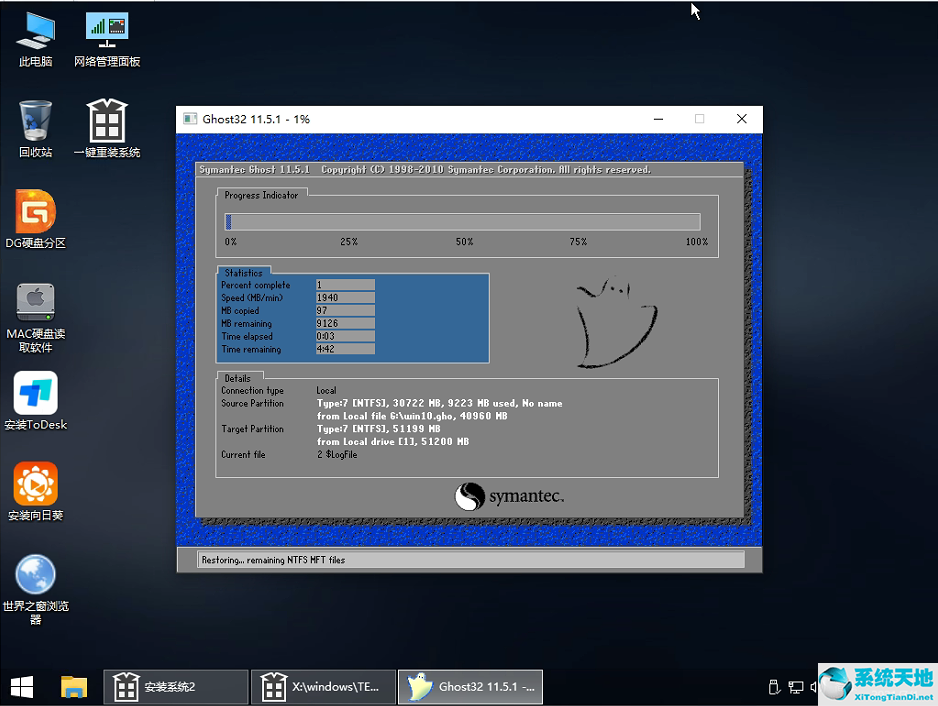
5、静静等待系统自动安装完毕。
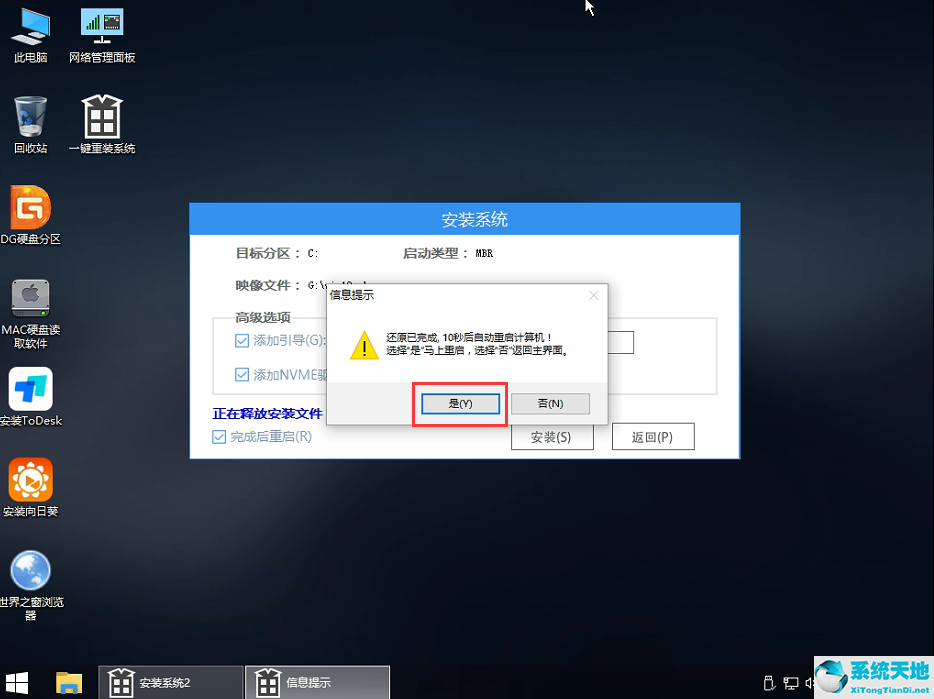
6、重启电脑系统,Win11系统就已经安装好了!
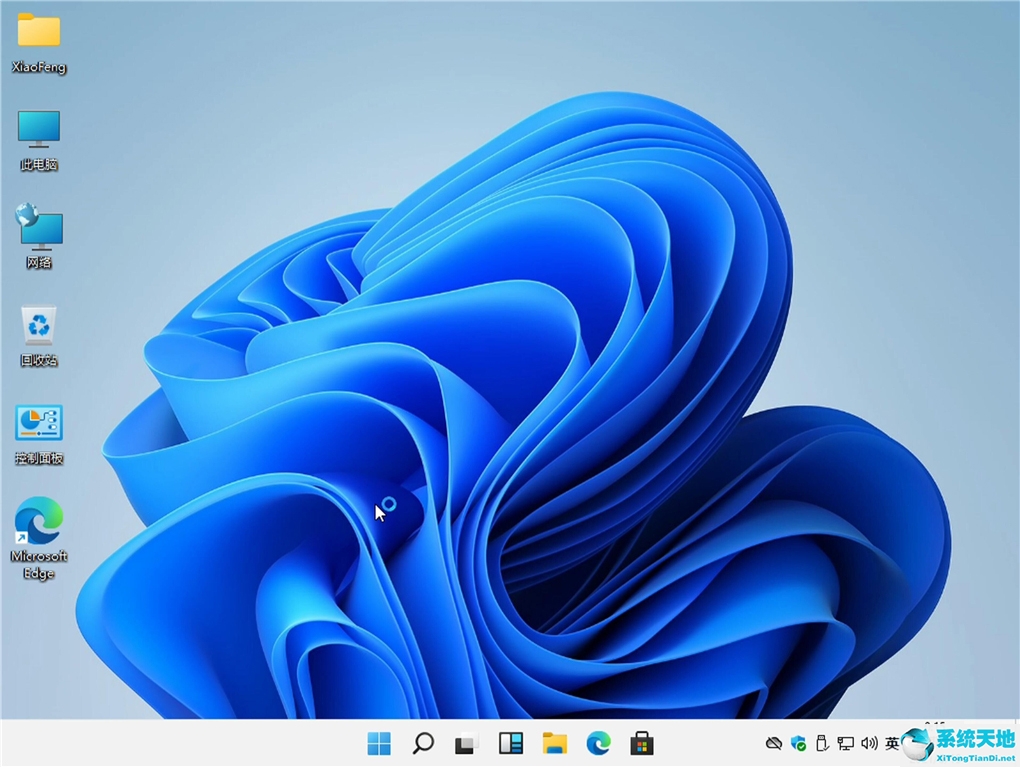
以上就是小编为大家带来的微星笔记本怎么升级到Win11系统的详细教程了,更多有关Win11系统的资讯和教程请关注系统之家。






