Windows11系统拥有全新的开始菜单,但保留了之前版本Windows的其他功能。在新的Windows S11系统上,您可以在此部分看到“入门”建议。
一些Windows用户可能会发现这些建议很有用,而另一些用户则不会。就像在Windows10上一样,你可以禁用Windows11上的推荐区,隐藏开始菜单中的推荐区。下面我们来看看详细的操作方法!
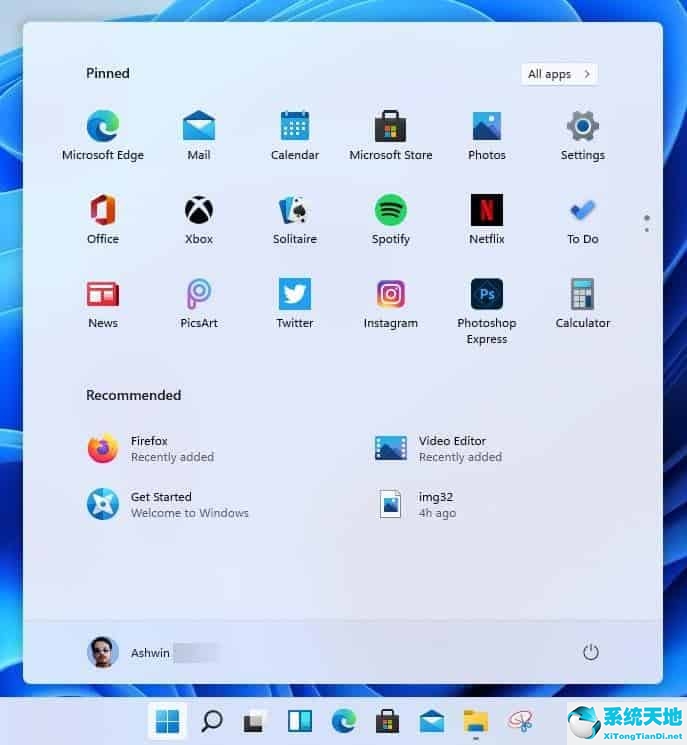
如何隐藏Win11开始菜单中的推荐项?
在那里,您可以禁用以下功能:
显示最近添加的应用程序。
显示最常用的应用程序。
偶尔在Start中显示建议。
在“开始”或任务栏上的跳转列表以及文件资源管理器快速访问中显示最近打开的项目。
禁用“开始”菜单中的推荐项目。
选择开始设置个性化。
查找和显示最近添加的应用程序并关闭它们。
找到并显示最常用的应用程序,并将其设置为关闭。
在开始跳转列表和文件浏览器中找到并显示最近打开的项目,然后关闭它。
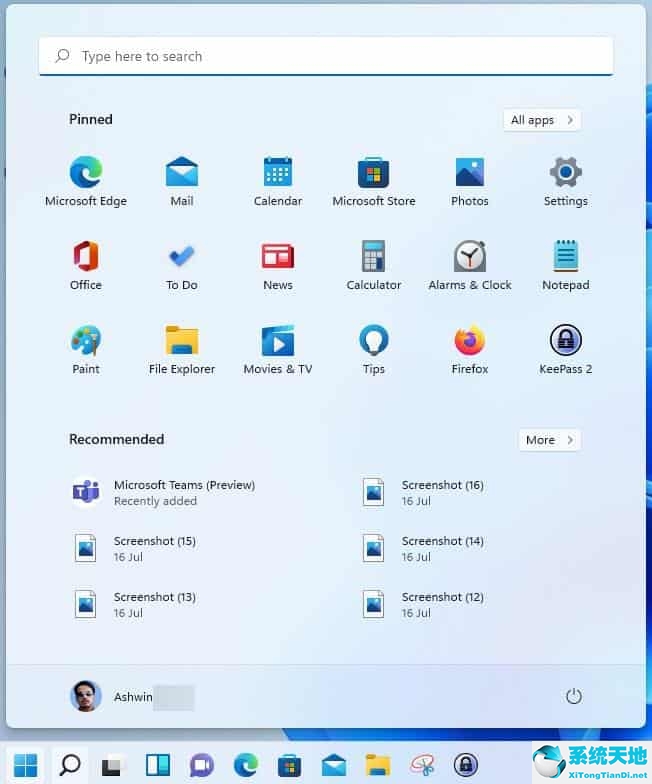
更改会立即生效。只需打开“开始”,让“设置”处于打开状态来测试更改。请注意,仍然会显示“建议”,但是在进行更改后,您在此部分下应该看不到任何内容。不幸的是,
出于其他目的,没有完全隐藏此部分的选项。
您只能禁用某些选项,例如,如果您想获得最近安装的应用程序的列表,您可以禁用其他选项,同时保持它们处于启用状态。
如果您想恢复开始菜单中的一个或所有列表,只需再次切换首选项。






