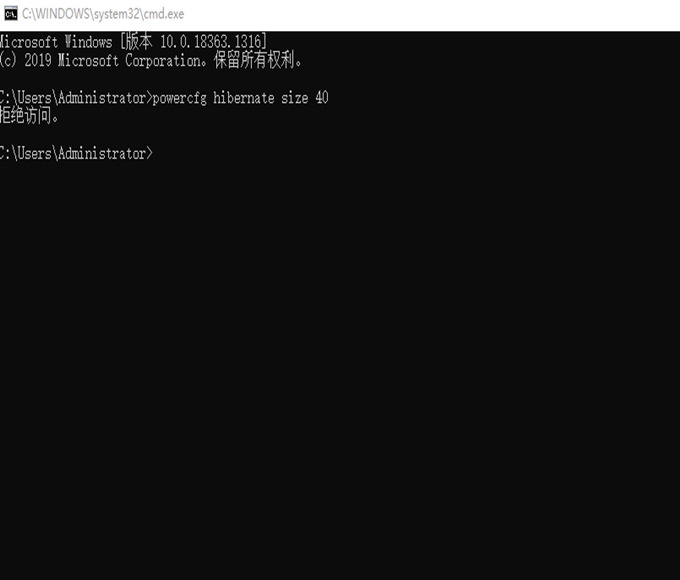想必这里很多用户都像边肖一样喜欢使用Win10系统,那么你知道Win10系统是如何清理c盘上无用文件的吗?下面是边肖带来的Win10清理系统盘垃圾文件的教程,感兴趣的用户和边肖一起看看吧。
Win10系统如何清理c盘无用文件?
方法一:清理无用文件。
1.单击[开始]菜单中的[设置]功能;
: 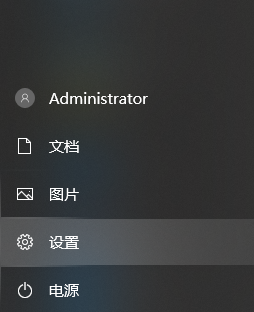 2.在设置功能页面进入【存储】,选择【开存储感应】;
2.在设置功能页面进入【存储】,选择【开存储感应】;
: 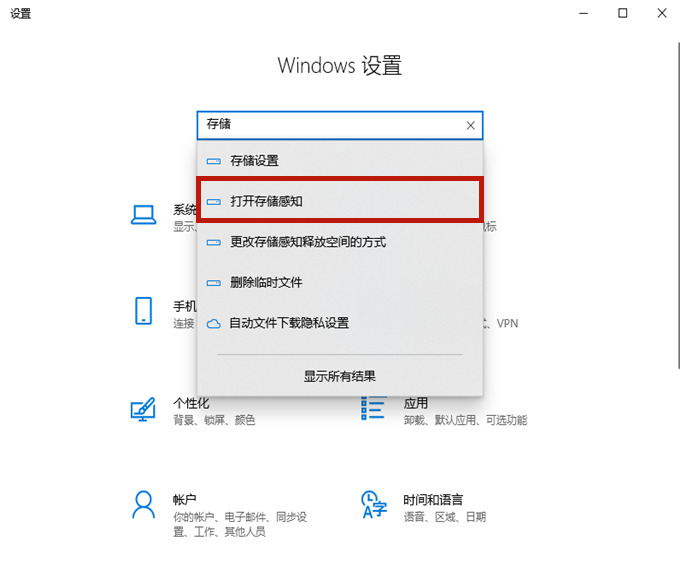 3.打开存储开关,然后点击进入【配置存储感知或立即运行】;
3.打开存储开关,然后点击进入【配置存储感知或立即运行】;
: 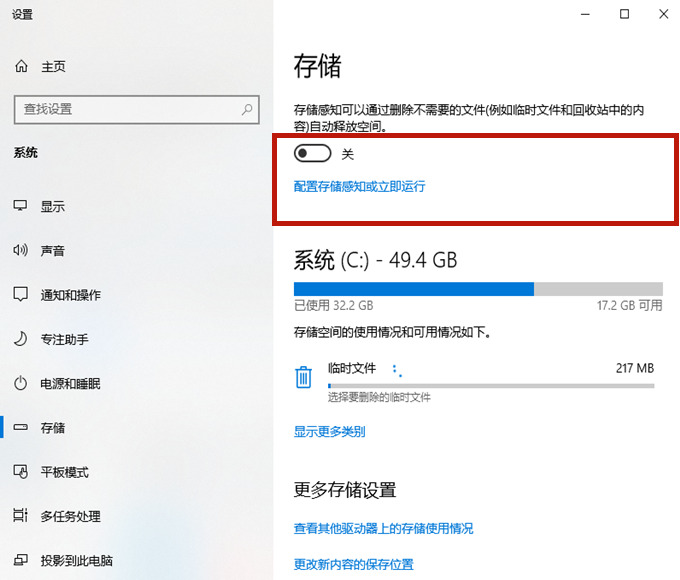 4.点击【立即清理】,系统会自动清理电脑c盘中无用的文件。
4.点击【立即清理】,系统会自动清理电脑c盘中无用的文件。
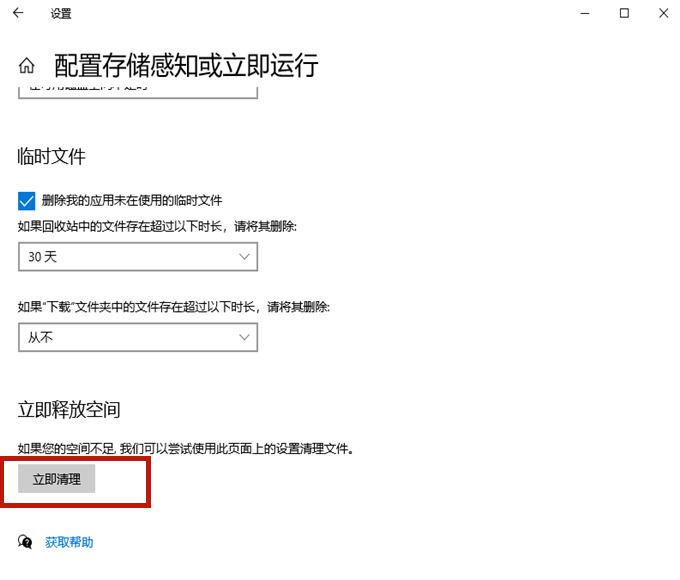 方法二:清理旧系统包。
方法二:清理旧系统包。
1.右键单击[c盘],选择[属性];
: 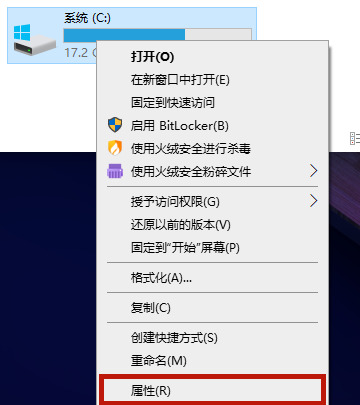 2.点击c盘属性中的【磁盘清理】;
2.点击c盘属性中的【磁盘清理】;
: 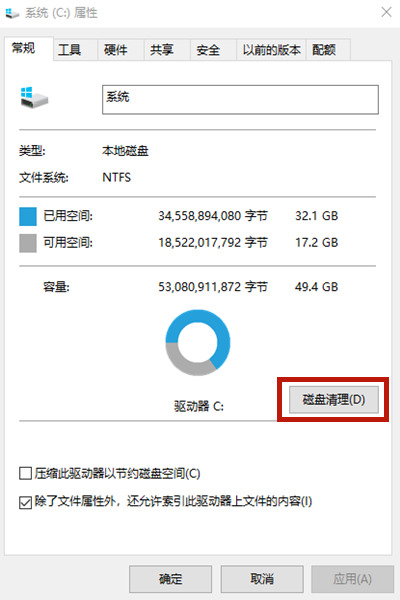 3.进入磁盘清理页面后,选择【清理系统文件】跳转到新页面;
3.进入磁盘清理页面后,选择【清理系统文件】跳转到新页面;
: 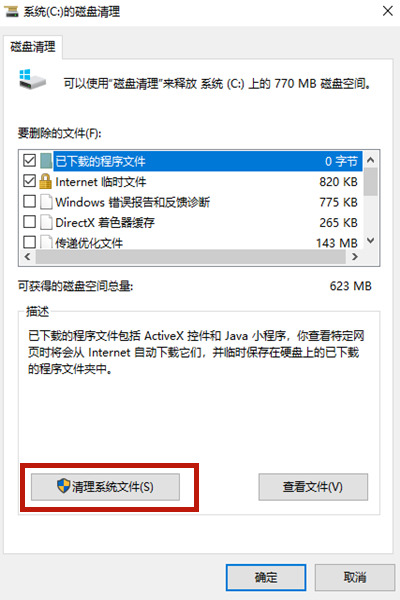 4.在新页面中选中[windows Update清理]或[以前的windows安装],然后单击[确定]。
4.在新页面中选中[windows Update清理]或[以前的windows安装],然后单击[确定]。
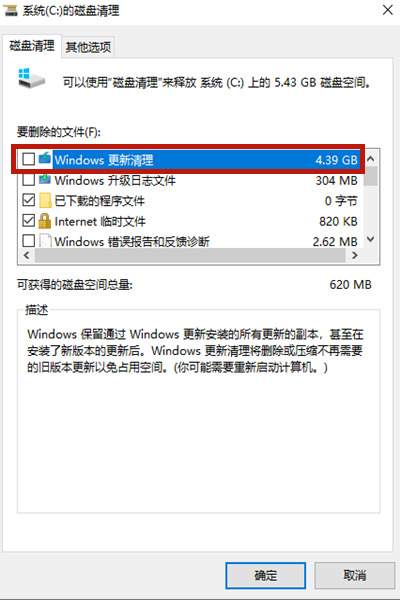 方法3:清除休眠文件。
方法3:清除休眠文件。
1.用【win r】打开电脑的运行功能,输入【cmd】,点击【确定】;
: 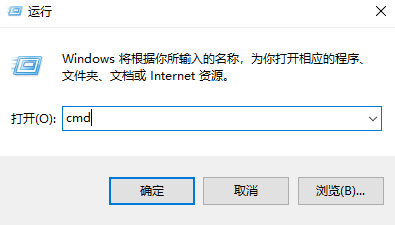 2.在cmd命令窗口输入【powercfg hibernate size 40】清除系统的休眠文件。
2.在cmd命令窗口输入【powercfg hibernate size 40】清除系统的休眠文件。