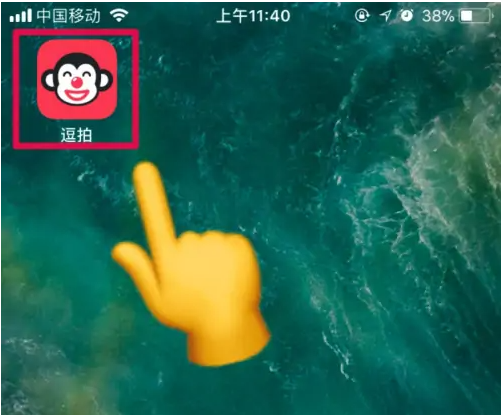最近很多用户在使用Win10系统的时候,对Win10并不熟悉。莫名其妙自动重启怎么办?接下来,边肖为大家带来Win10莫名其妙自动重启的解决方案。感兴趣的用户来下面看看吧。
Win10无故自动重启怎么办?
1.点击Win10桌面正式版左下角的“Windows”按钮,在打开的扩展面板中点击“文件资源管理器”项即可进入。
:  2.进入文件浏览器界面后,找到右边的this pc图标,点击右键,从弹出的右键菜单中选择“属性”项。
2.进入文件浏览器界面后,找到右边的this pc图标,点击右键,从弹出的右键菜单中选择“属性”项。
:  3.这时会打开“控制”窗口,找到左边的“高级系统设置”按钮,点击进入详细设置界面。
3.这时会打开“控制”窗口,找到左边的“高级系统设置”按钮,点击进入详细设置界面。
:  4.打开“系统属性”窗口后,切换到“高级”选项卡,并单击“启用和恢复”列中的“设置”按钮。
4.打开“系统属性”窗口后,切换到“高级”选项卡,并单击“启用和恢复”列中的“设置”按钮。
:  5.在打开的启动和故障恢复窗口中,清除“系统故障”栏中的“自动重启”项,然后单击“确定”完成设置。
5.在打开的启动和故障恢复窗口中,清除“系统故障”栏中的“自动重启”项,然后单击“确定”完成设置。
:  6.如果上述设置后系统自动重启的问题无法解决,我们需要进行如下设置:右键单击“Windows”按钮,从其右键菜单中选择“运行”项。
6.如果上述设置后系统自动重启的问题无法解决,我们需要进行如下设置:右键单击“Windows”按钮,从其右键菜单中选择“运行”项。
:  7.在打开的运行窗口中,输入“msconfig”并按enter键进入系统配置实用程序的主界面。
7.在打开的运行窗口中,输入“msconfig”并按enter键进入系统配置实用程序的主界面。
:  8.在“系统设置”界面,切换到“常规”选项卡,勾选“诊断开始”项,点击“确定”按钮重启电脑。
8.在“系统设置”界面,切换到“常规”选项卡,勾选“诊断开始”项,点击“确定”按钮重启电脑。
:  9.系统重启后,再次进入系统配置界面,切换到服务选项卡,勾选“隐藏Windows服务”项,勾选要随系统启动的项,点击“确定”完成。
9.系统重启后,再次进入系统配置界面,切换到服务选项卡,勾选“隐藏Windows服务”项,勾选要随系统启动的项,点击“确定”完成。
:  10.如果上述方法仍不能解决电脑自动重启的问题,请进行以下设置:
10.如果上述方法仍不能解决电脑自动重启的问题,请进行以下设置:
依次进入“控制面板”-“电源选项”界面,点击左侧“选择电源按钮功能”按钮。
 11,在打开的新建界面中,点击“更改当前不可用的设置”项。
11,在打开的新建界面中,点击“更改当前不可用的设置”项。
:  12.最后,在系统设置界面中,清除“关机设置”栏中的“启用快速启动”项,并单击“保存更改”按钮。至此,电脑自动重启的问题已经解决。
12.最后,在系统设置界面中,清除“关机设置”栏中的“启用快速启动”项,并单击“保存更改”按钮。至此,电脑自动重启的问题已经解决。