如何在Win11系统上设置虚拟内存?为了解决内存不足的问题,很多小伙伴在更新Win11后不知道如何设置虚拟内存。我们先来看看win11的虚拟内存是怎么设置的。
右键单击win11 this pc的图标并选择属性。
 然后单击系统并单击关于。
然后单击系统并单击关于。
 单击系统关于设置中的高级系统设置。
单击系统关于设置中的高级系统设置。
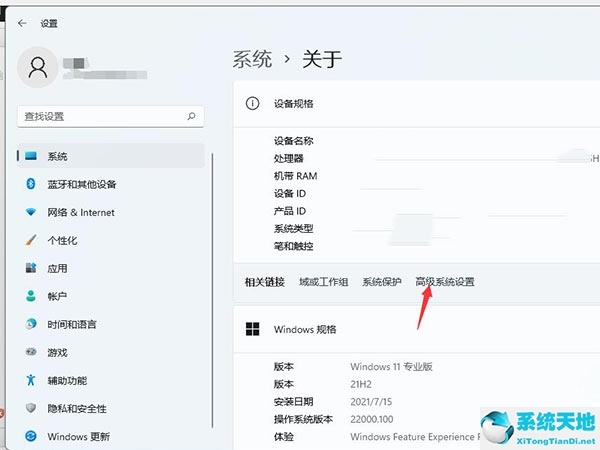 在弹出面板中,单击高级,并在性能的右下方,选择设置。
在弹出面板中,单击高级,并在性能的右下方,选择设置。
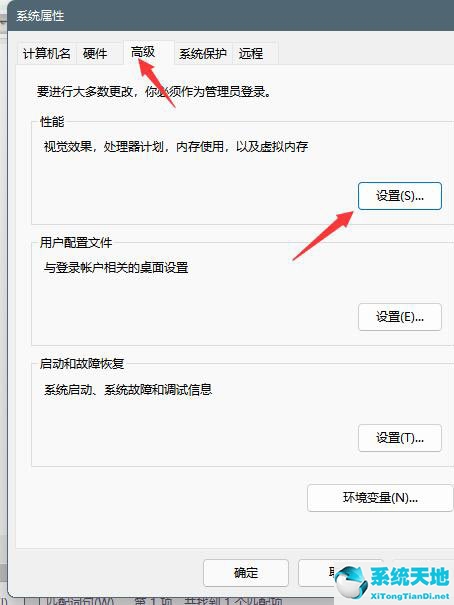 弹出性能选项界面,点击上面的高级,选择更改。
弹出性能选项界面,点击上面的高级,选择更改。
 删除复选标记,选择自定义,然后为受管系统选择驱动器C。
删除复选标记,选择自定义,然后为受管系统选择驱动器C。
 通常,可以设置默认内存大小。如果觉得内存不足,建议最多不超过实际内存的2倍(内存越小,头部定位越快,效率越高,不要设置太大)。设置完成后,点击确定。
通常,可以设置默认内存大小。如果觉得内存不足,建议最多不超过实际内存的2倍(内存越小,头部定位越快,效率越高,不要设置太大)。设置完成后,点击确定。
重新启动系统以应用设置。







