最近有很多小伙伴下载了Win11系统进行体验,但是也有小伙伴在更新Win11系统后遇到了闪屏。遇到这个问题怎么办?让我们来看看边肖的方法。
Win11启动闪屏解决方案
方法一
1.首先,我们打开任务管理器,点击“文件”并选择“运行新任务”。

2.勾选“使用系统管理权限创建此任务”,输入“ms-settings:wheel”并按回车键确认。
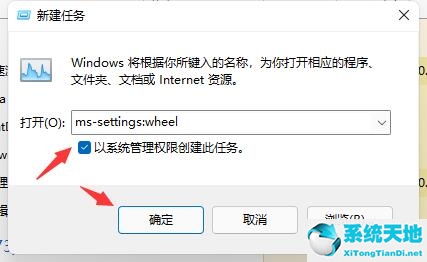
3.进入设置后,选择“Windows Update”进入。

4.然后点击“更新历史”。
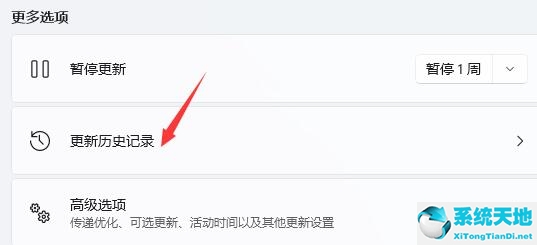
5.进入历史记录后,点击“卸载更新”。
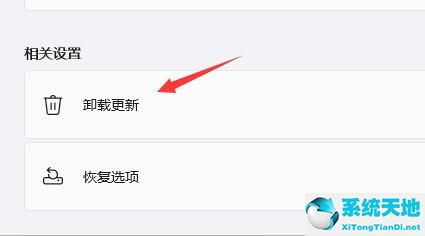
6.在卸载更新中,找到更新KB500430,右键点击,点击“卸载”。

方法2
首先,按住键盘左shift+左控制键esc,调出任务管理器。
单击左上角的文件以创建新任务。输入cmd并按回车键。
打开cmd界面后,进入control,控制面板打开。在左侧菜单中点击程序程序和功能卸载程序查看已安装的更新找到您安装的bug更新,选择并卸载它!耐心等待几分钟,
不要动!电脑自动卸载时会提示重启,重启后就好了!






