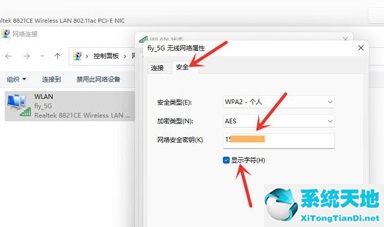当我们的电脑连接了WiFi,下次开机时,电脑会自动记住连接电脑的WiFi密码。这样,如果你忘记了密码,或者需要提供给别人,你需要知道自己的WiFi密码,才能告诉别人。
如何在我连接的电脑中检查WiFi密码?
具体步骤:
首先,右键单击windows11任务栏上的网络,然后单击网络和internet设置选项。
之后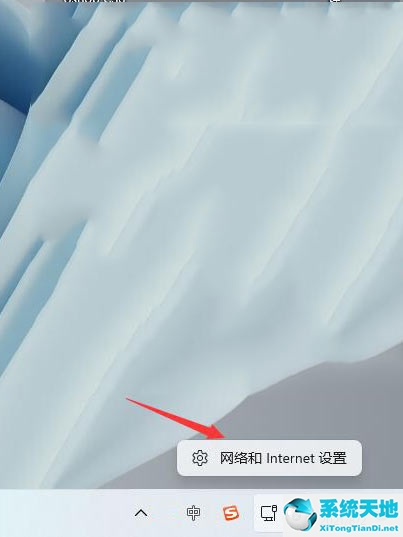 进入网络上网界面,点击高级网络设置。
进入网络上网界面,点击高级网络设置。
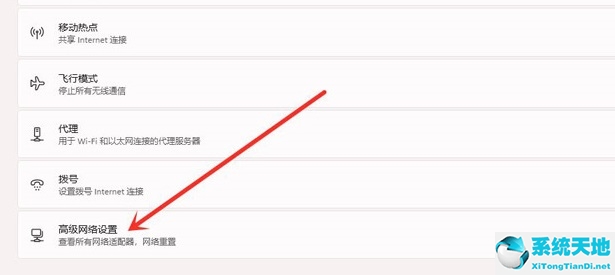 接下来,单击更多网络适配器选项。
接下来,单击更多网络适配器选项。
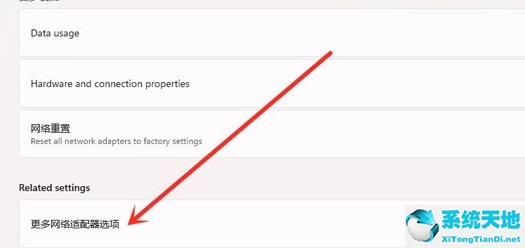 进入网络连接界面,右键点击WLAN,在弹出菜单中点击状态。
进入网络连接界面,右键点击WLAN,在弹出菜单中点击状态。
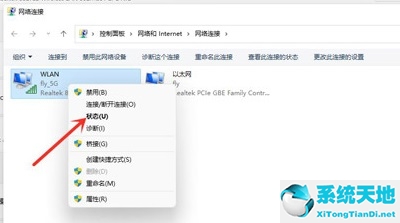 然后进入WLAN状态,并单击选择无线属性。
然后进入WLAN状态,并单击选择无线属性。
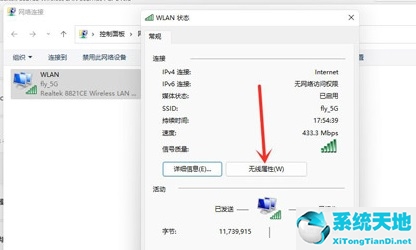 最后进入安全界面,查看显示字符,看wifi密码。
最后进入安全界面,查看显示字符,看wifi密码。