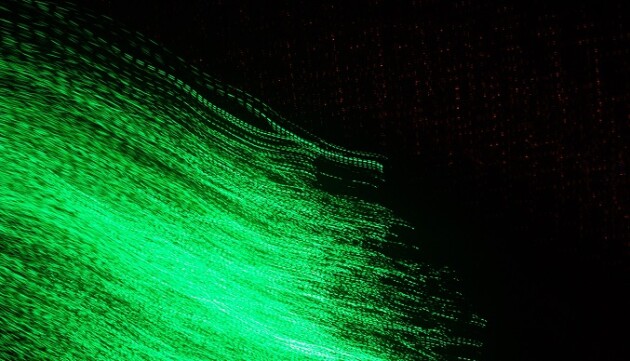有朋友觉得更新了Win11系统后就不需要用英文键盘了。他们只需要使用中文键盘。他们想把英文键盘藏起来却不知道怎么操作。遇到这个问题他们该怎么办?让我们来看看边肖的解决方案。
在Win11中隐藏英文键盘的方法
1.英文键盘是不能隐藏的,但是我们可以直接在输入法里删除。
2.首先通过开始菜单进入“设置”。
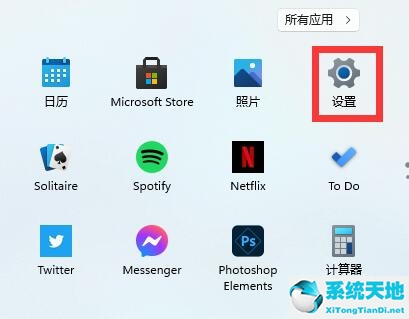
3.然后在里面选择“时间语言”。
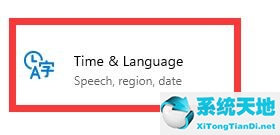
4.然后进入“语言区”,点击下面的“添加键盘”,添加键盘快捷键。

5.然后点击我们想要的输入法,再点击左下角的箭头将其移动到顶部。
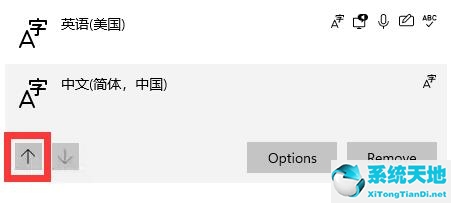
6.最后选择我们不需要的英文输入法,点击右下角的“移除”删除。
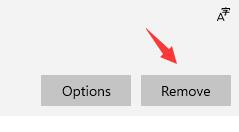
相关文章:Win11键盘鼠标故障解决方案