最近用户在使用Win10系统时,发现音量控件不见了。用户不知道如何解决这个问题,所以很苦恼。那么Win10音量控制缺失时该如何解决呢?今天给大家分享一下Win10电脑音量控制消失的解决方案。
解决方案如下
1.首先打开桌面,可以看到任务栏右下角的声音图标不见了,如图。

2.然后打开运营中心,如图。
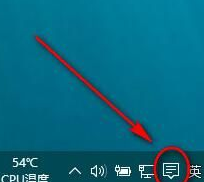
3.打开操作中心的所有设置,如图所示。
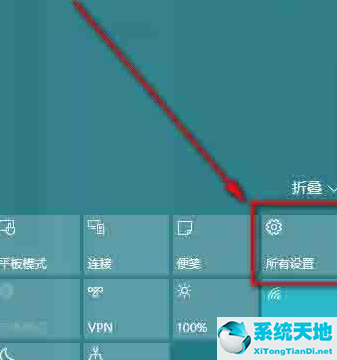
4.在设置窗口中选择系统,如图所示。
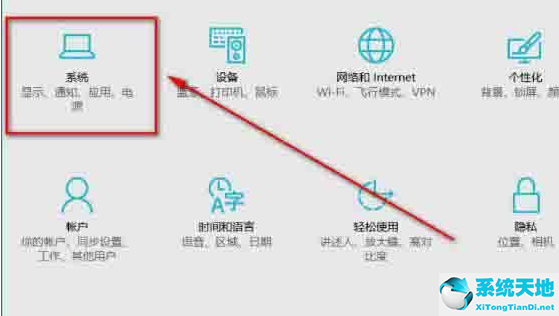
5.点击后会弹出如下窗口,可以点击通知和操作——选择在任务栏上显示哪些图标。
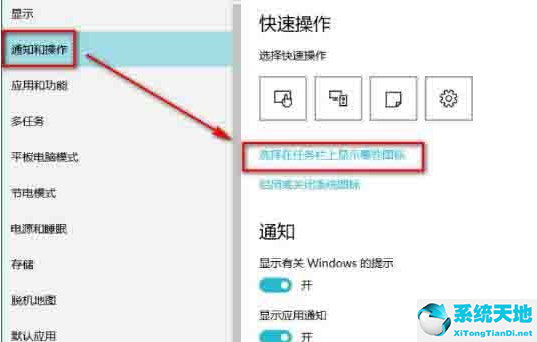
6.弹出下面的窗口,在这个窗口中找到音量选项,打开后面的开关。
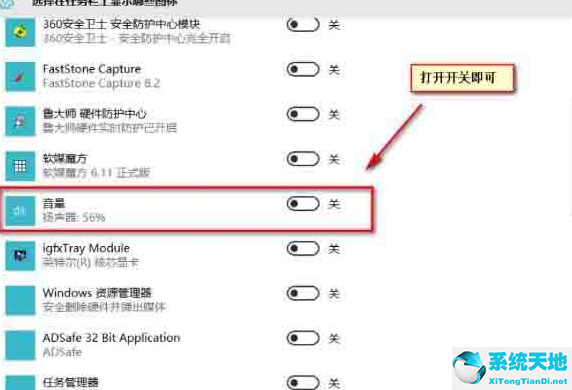
7.我们来看看效果图。出现声音图标。

win10音量控制消失的解决方案在这里详细分享给朋友们。如果用户在使用电脑时遇到同样的情况,可以参考上述步骤。希望这篇教程能帮到你。






