在安装电脑的时候,很多人会选择固态硬盘,固态硬盘体积小,运行速度快,受到很多用户的青睐,但是使用寿命短,所以有些用户会选择安装机械硬盘来存储数据。在使用过程中会发现机械硬盘的拷贝速度特别慢。
那么如何优化提速呢?
详情如下:
1.打开我的电脑,然后选择要优化的盘符,右键单击盘符,在弹出菜单中选择“属性”菜单项。
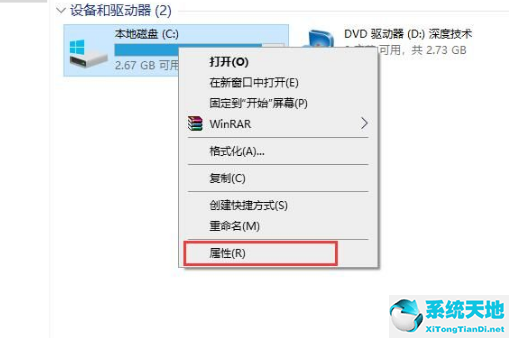
2.此时,硬盘分区的属性窗口将会打开,然后单击窗口中的“工具”选项卡。
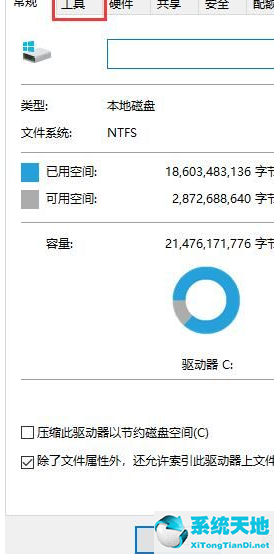
3.在打开的窗口中找到“优化和整理驱动器”项,并单击它下面的“优化”按钮。
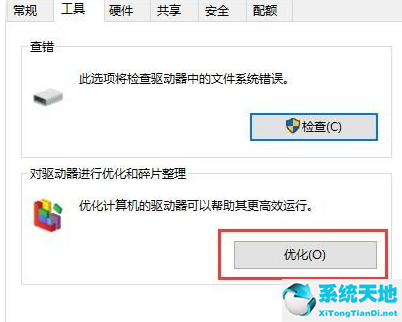
4.此时会打开“优化驱动器”窗口,在这里选择要优化的驱动器盘符,然后点击右下角的“优化”按钮。
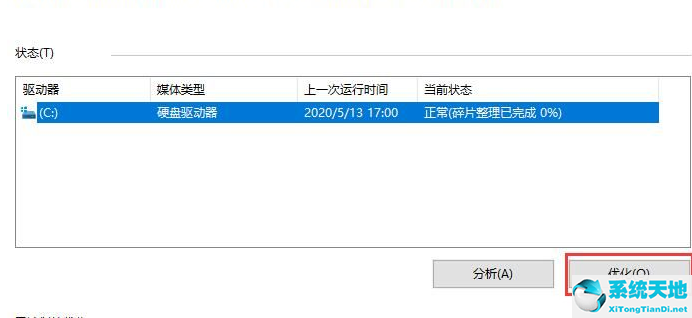
5.优化完成后,会显示上次优化的时间,以及之前当前硬盘的状态是否正常。
6.万一下次忘记优化,或者觉得优化比较麻烦,可以设置系统自动优化,点击窗口下方的“启用”按钮即可。
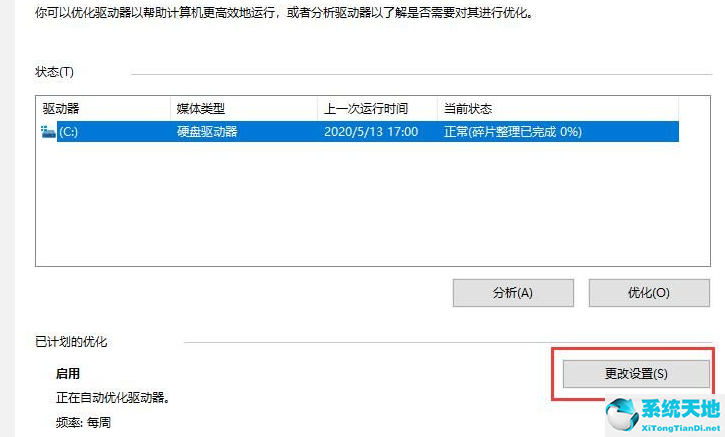
7.将弹出驱动器优化窗口。在这里选中“按计划运行”前的复选框,然后在频率项中设置自动优化周期,点击“选择”,在窗口中选择要自动优化的盘符,最后点击“确定”。
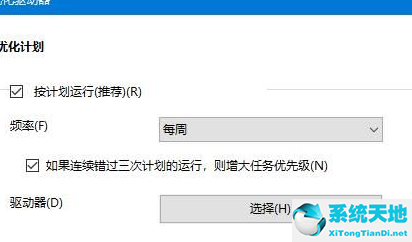
8.如果设置成功,以后系统会根据设置自动优化,无需手动操作。
以上就是Win10系统机械硬盘如何提速的详细方法。有需要的可以参考操作,希望能帮到你。






