AutoCAD2016是一个非常专业的绘图软件,很多用户表示不知道如何通过这个软件设置图块。下面就通过这篇文章给大家介绍一下,一起阅读吧!
1.随意打开一张新图,把要做成块的图形画出来,一般是常见的标准件,常见的图标,图框等。
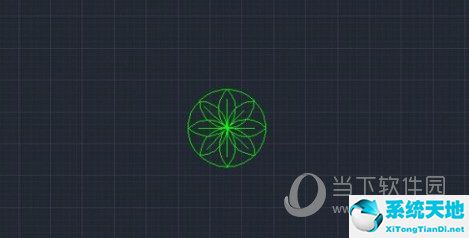
2.选中刚才画的所有图形,在操作面板中找到创建块的命令并单击,或者使用快捷命令输入BLOCK并按enter确认。


3.在“块定义”对话框中输入一个名称,然后单击“拾取点”命令按钮在图形上指定一个基点(该点是我们插入块时的基点,如果它离图形太远,我们在插入块时就找不到图形)。
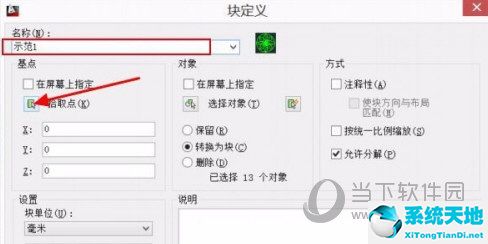
4.指定基点后,我们就可以看到坐标了。当然,这个坐标也可以手动输入,然后点击确定,这样图块就建立了。这时候你可以选择保存图纸,方便下次调用(个人认为所有要用的积木都是在一张纸上搭建的。
用的时候复制粘贴比较快。
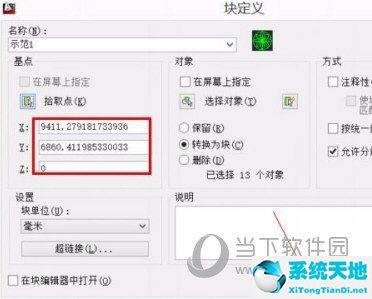
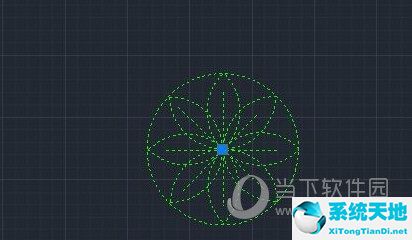
5.下面是插入块的介绍。选择“插入块”命令,或使用快捷命令“插入”。
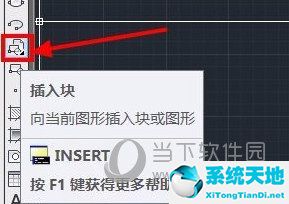
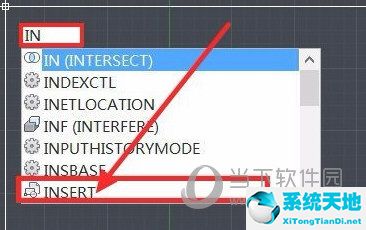
6.在弹出的对话框中,选择“浏览”找到新保存的图形(如果该图形中有您需要的块,可以直接下拉),然后单击“确定”。
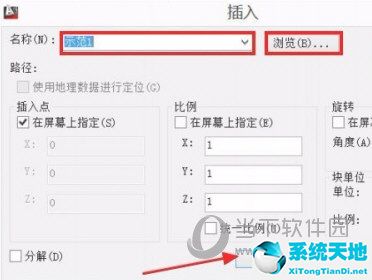
7.此时,我们可以看到块的预览,选择要插入的位置并单击鼠标左键进行插入。
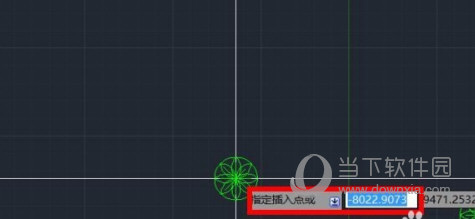
8.本文介绍修改块。如果要对区块做一些调整,比如帧标题,日期等等。选择要修改的块(只选择要修改的其他块,不要选择它们),单击鼠标右键选择块编辑器。
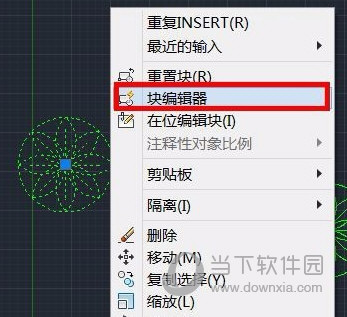
9.进入图块编辑器后,我们可以按照正常的绘制方法修改图块。比如我修改了块的颜色和线宽(如无特殊用途,不要随便移动图形位置),修改后点击关闭块编辑器。
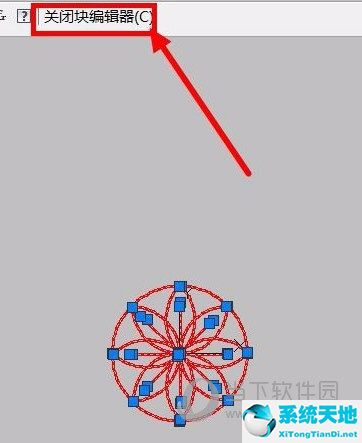
10.选择将更改保存到,以便我们可以修改块的属性。这时你会发现这个图中所有这样的块都被一起修改了。
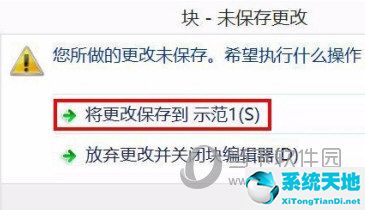
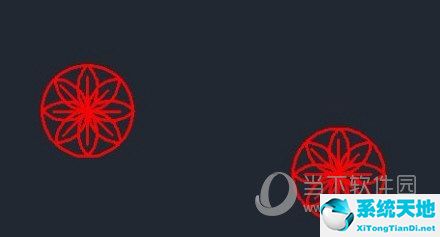
好了,以上就是边肖为大家带来的关于“CAD2016如何设置区块”的问题。相信通过这篇文章,你应该会有一个全新的认识,希望对你有所帮助。






