有些用户刚刚升级了Win10系统,很多操作并不熟悉。例如,一些用户想要设置一个快速启动应用程序,但是他们找不到快速启动栏。下面小编就和大家分享一下Win10是如何找到并添加快速启动栏的。
步骤如下:
1.在任务栏的空白处单击鼠标右键,选择工具栏-新建工具栏。
:  2.在文件夹中输入此路径:% user profile %/appdata/roaming/Microsoft/Internet Explorer/Quick Launch,然后单击“选择文件夹”。
2.在文件夹中输入此路径:% user profile %/appdata/roaming/Microsoft/Internet Explorer/Quick Launch,然后单击“选择文件夹”。
: 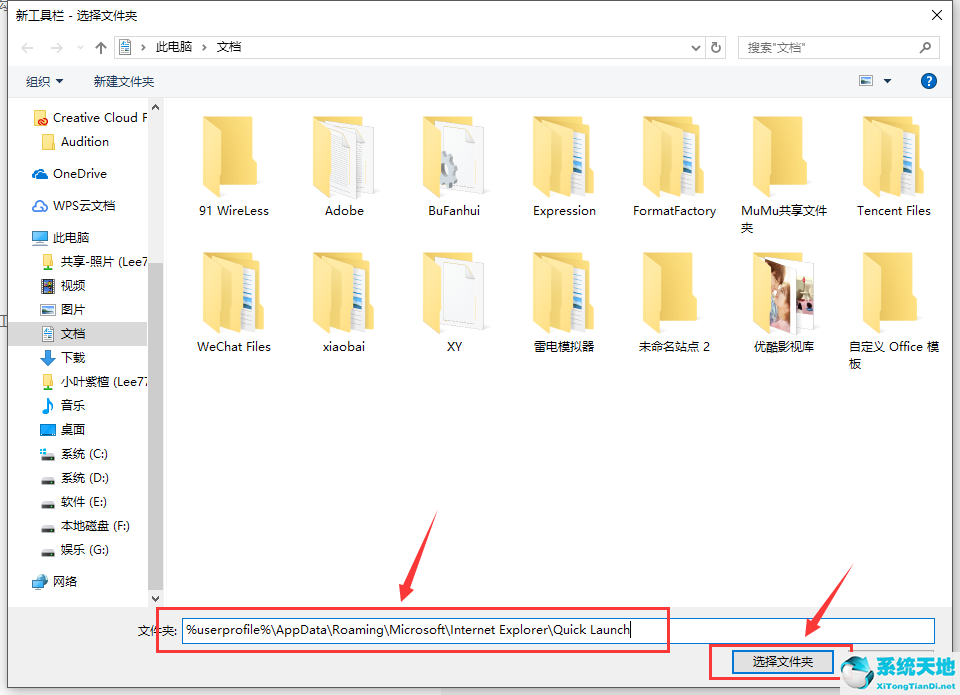 3.右键单击任务栏上的空白区域,并取消锁定任务栏的勾号。
3.右键单击任务栏上的空白区域,并取消锁定任务栏的勾号。
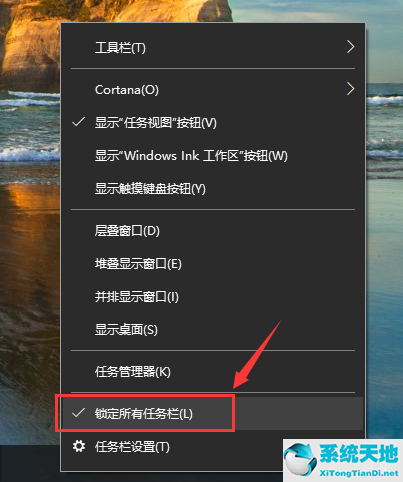 4,然后向左移动到快速启动的位置。移动完成后,右键单击“快速启动”并删除所有“显示文本”和“显示标题”框。
4,然后向左移动到快速启动的位置。移动完成后,右键单击“快速启动”并删除所有“显示文本”和“显示标题”框。
移动前:

 移动后:
移动后:
 5,然后将任务栏向左移动到合适的位置,然后右击任务栏,勾选“锁定任务栏”。
5,然后将任务栏向左移动到合适的位置,然后右击任务栏,勾选“锁定任务栏”。
移动前:
 移动后:
移动后:
 以上是Win10查找和添加快速启动栏的方法。
以上是Win10查找和添加快速启动栏的方法。






