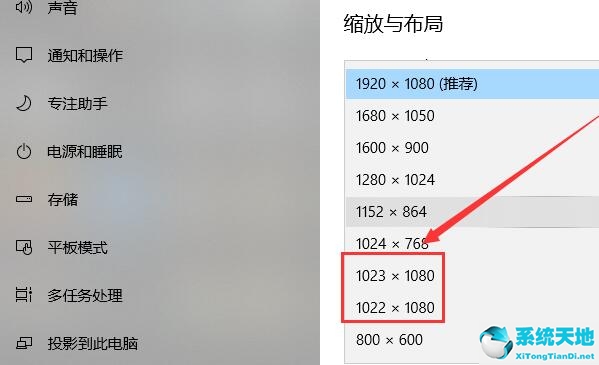我们使用Win10系统的电脑经常会根据需要改变屏幕的刷新率,但是系统自带的分辨率选项并不能满足自己的需求。那么Win10如何自定义分辨率呢?让我们来看看边肖的操作方法。

Win10自定义解析方法
1.在右下角的搜索中进入控制面板,点击打开。
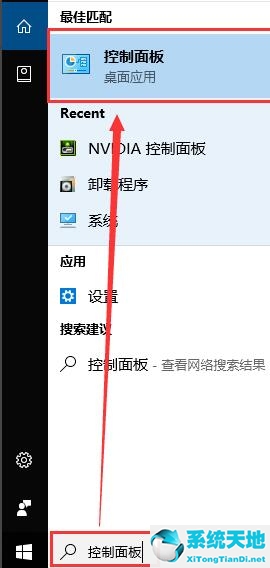
2.在打开的控制面板中找到外观和个性化并打开它。
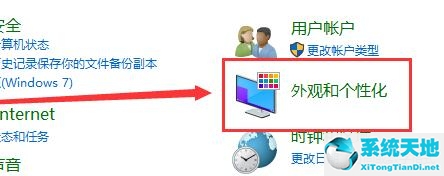
3.单击NVIDIA控制面板,从开放的外观和个性化界面打开它。
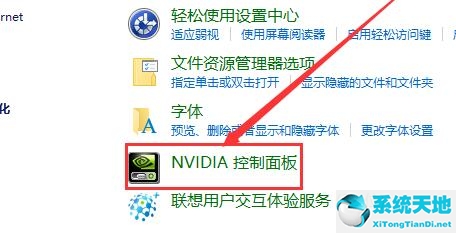
4.在NVIDIA控制面板中找到更改解决方案,然后单击。
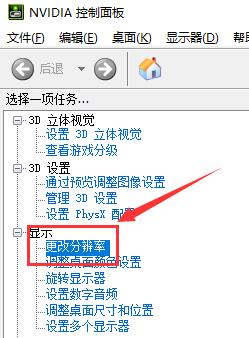
5.在更改解决方案界面中选择自定义并打开它。
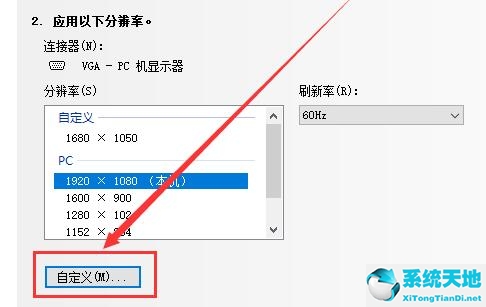
6.找到创建自定义分辨率的选项,然后单击。
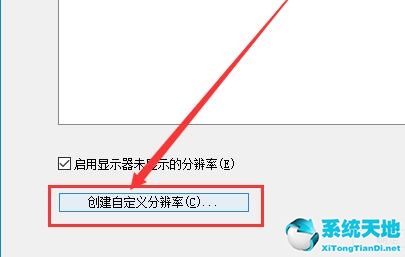
7.在这个界面中,用户可以根据需要自定义分辨率设置!设置后单击测试。
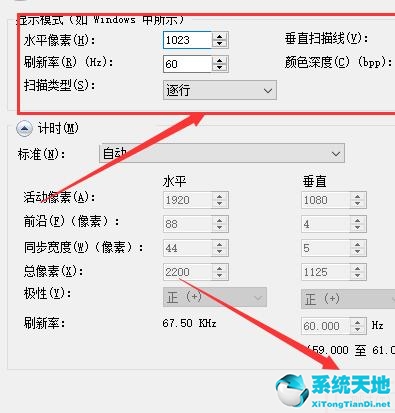
8.设置后,您可以在自定义中看到您设置的分辨率。
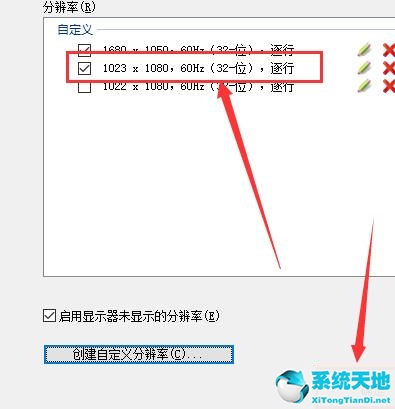
9.完成上述所有设置后,您可以在分辨率更改选项中看到您定制的分辨率。单击应用自定义保存它。
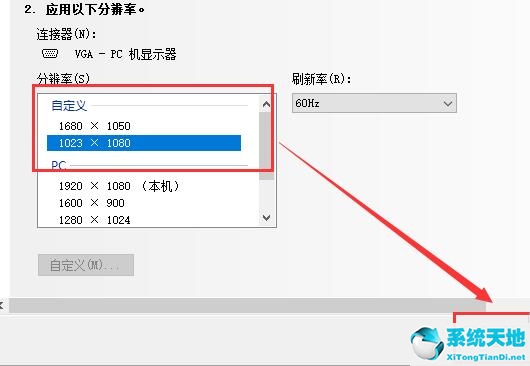
10.下次设置分辨率时,您可以选择自己的自定义分辨率。