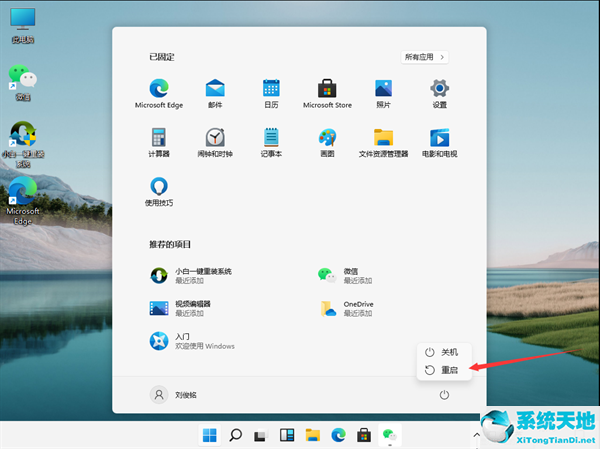经常使用电脑的用户都会知道,电脑使用的时间越长,对视力的影响就越大,所以在电脑中设置护眼对于那些不得不长时间使用电脑的人来说是很有帮助的。如果为了将护眼设置为绿色而下载软件太麻烦,
直接使用系统中已有的功能设置更方便。
具体步骤:
1.点击左下角的菜单,点击开始键打开“运行”框,或者直接按WIN R打开“运行”框。打开后,在框中输入regedit,按回车键进入注册编辑表。
 2,在左侧选择HKEY当前用户,然后点击进入。
2,在左侧选择HKEY当前用户,然后点击进入。
: 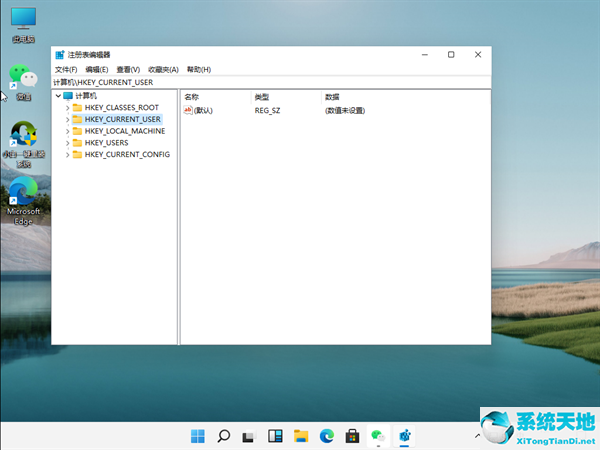 3.进入界面后,再次点击控制面板进入。
3.进入界面后,再次点击控制面板进入。
: 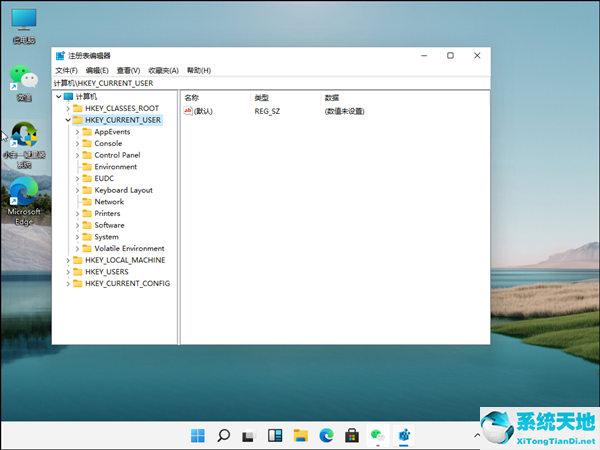 4.进入文件夹页面后,点击左侧控制面板中的颜色。
4.进入文件夹页面后,点击左侧控制面板中的颜色。
: 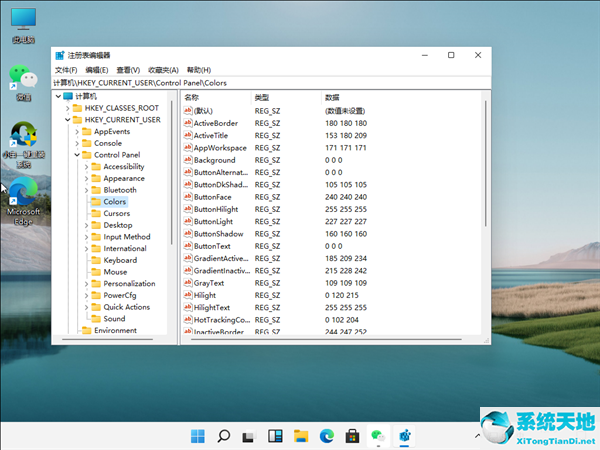 5.进入颜色界面后,找到以下窗口并点击它。
5.进入颜色界面后,找到以下窗口并点击它。
: 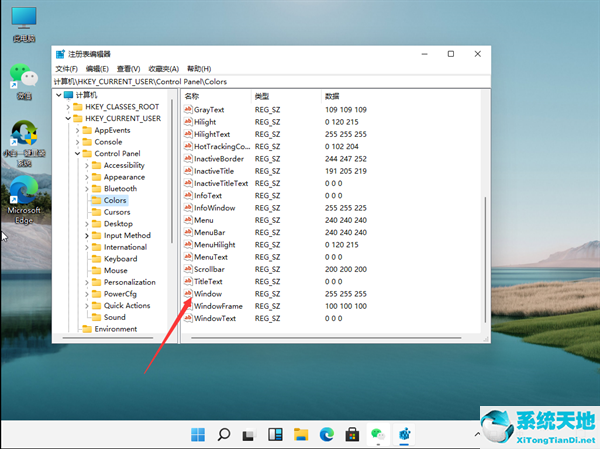 6.进入界面后,可以根据自己的需要调整护眼绿的参数。填写完毕后,选择确定。
6.进入界面后,可以根据自己的需要调整护眼绿的参数。填写完毕后,选择确定。
: 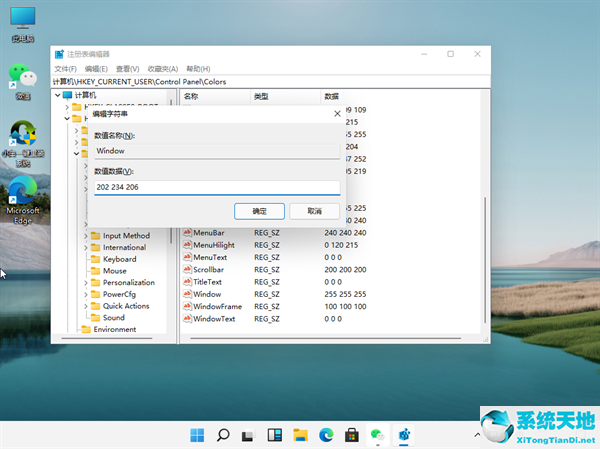 7.打开左下角的菜单栏,点击重启电脑,然后就可以重启了。
7.打开左下角的菜单栏,点击重启电脑,然后就可以重启了。