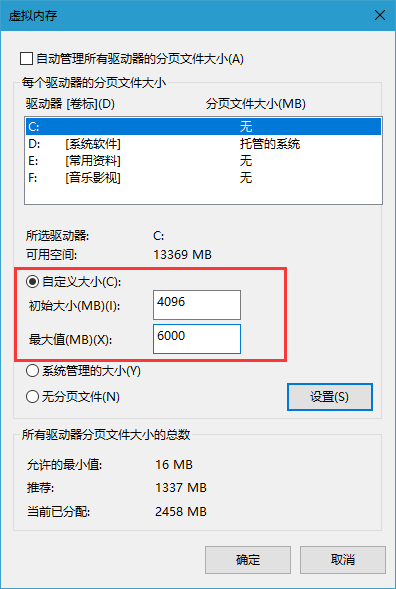最近,许多正在使用Win10的用户都来询问如何解决边肖Win10电脑的虚拟内存不足问题。接下来,边肖为大家带来一个解决Win10中虚拟内存不足的方法。感兴趣的用户来下面看看吧。
Win10电脑虚拟内存不足怎么解决?
1.右键点击“本pc”图标,然后选择“属性”进入;在打开的属性界面点击“高级系统设置”进入。
: 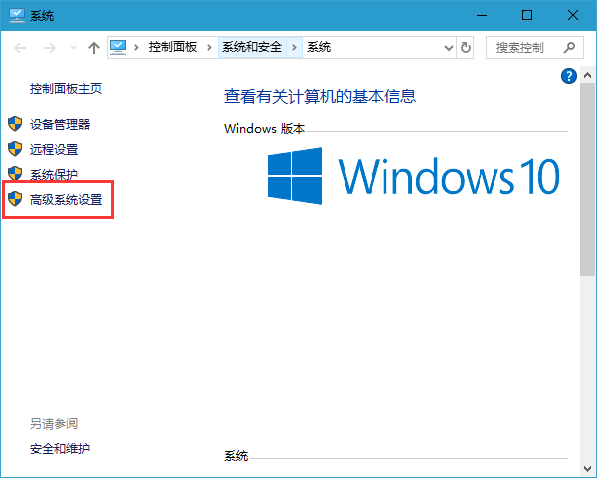 2.开始在打开的属性窗口中将鼠标切换到“高级”,然后选择“性能”下的“设置”进入。
2.开始在打开的属性窗口中将鼠标切换到“高级”,然后选择“性能”下的“设置”进入。
: 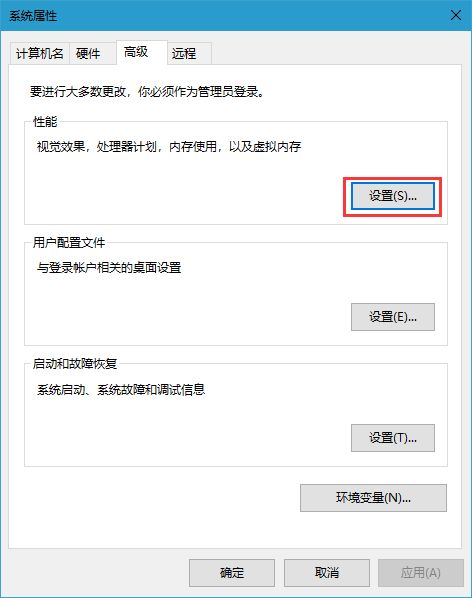 3.继续将鼠标切换到“高级”选项,点击“虚拟内存”下的“更改”进入。
3.继续将鼠标切换到“高级”选项,点击“虚拟内存”下的“更改”进入。
: 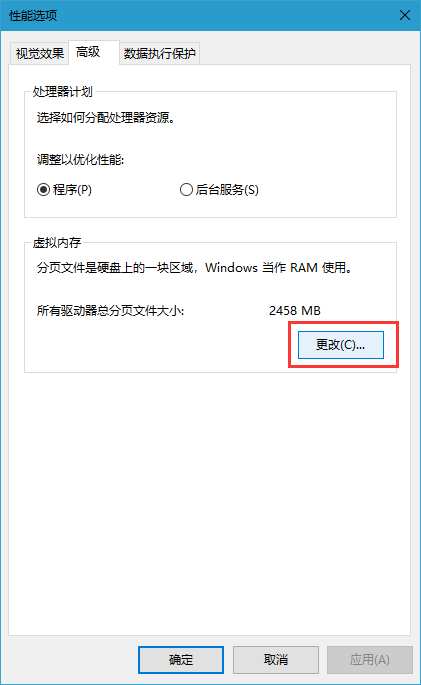 4.在打开的虚拟内存界面开始取消选中“自动管理所有驱动器的分页文件大小”。
4.在打开的虚拟内存界面开始取消选中“自动管理所有驱动器的分页文件大小”。
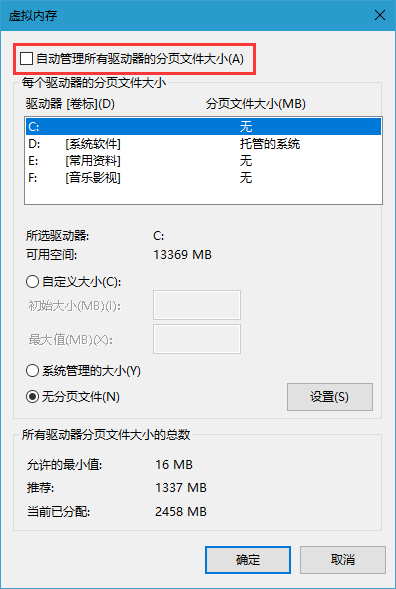 5,直接选择自定义大小,最小值为内存大小的两倍,最大值自定义。然后重新启动计算机,使设置生效。
5,直接选择自定义大小,最小值为内存大小的两倍,最大值自定义。然后重新启动计算机,使设置生效。