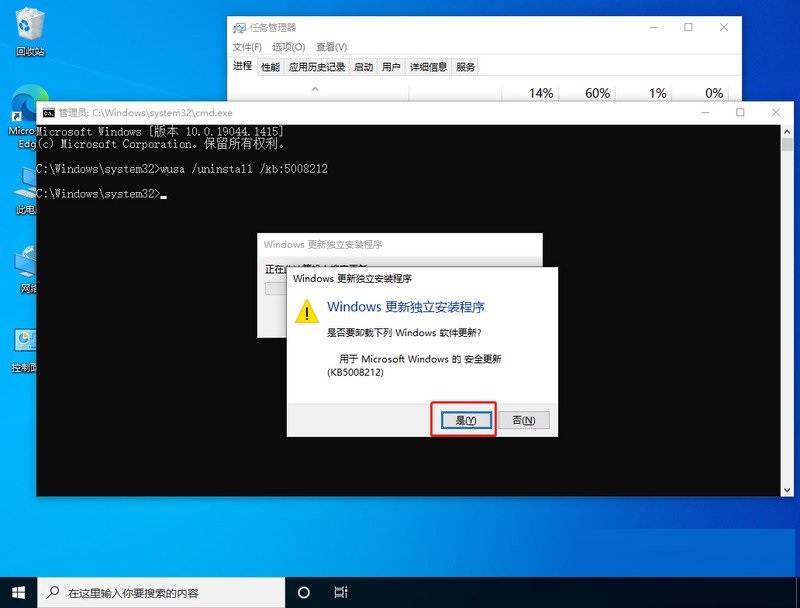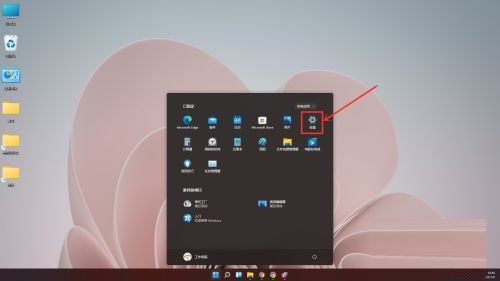最近很多用户在使用Win10系统时都会遇到底部任务栏无法使用的现象。你知道Win10底部任务栏不工作怎么办吗?以下是边肖无法操作Win10任务栏鼠标圈的解决方案。
感兴趣的用户来下面看看吧。
Win10底部的任务栏用不了怎么办?
方法1:
1.通过重新启动Windows资源管理器可以暂时解决此问题。在底部任务栏上单击鼠标右键,在弹出菜单中单击打开任务管理器。
:  2.如果因为底部任务栏而无法响应,可以使用Ctrl Alt del热键,然后在出现的界面中点击打开“任务管理器”。
2.如果因为底部任务栏而无法响应,可以使用Ctrl Alt del热键,然后在出现的界面中点击打开“任务管理器”。
: 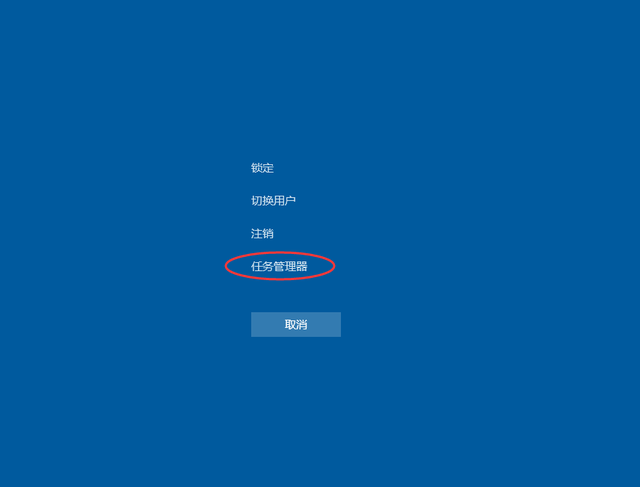 3.在任务管理器下找到“Windows资源管理器”并用鼠标右键单击它。在弹出菜单中单击“重启”。重启完成后,再次尝试点击任务栏上的内容,应该是可用的。
3.在任务管理器下找到“Windows资源管理器”并用鼠标右键单击它。在弹出菜单中单击“重启”。重启完成后,再次尝试点击任务栏上的内容,应该是可用的。
: 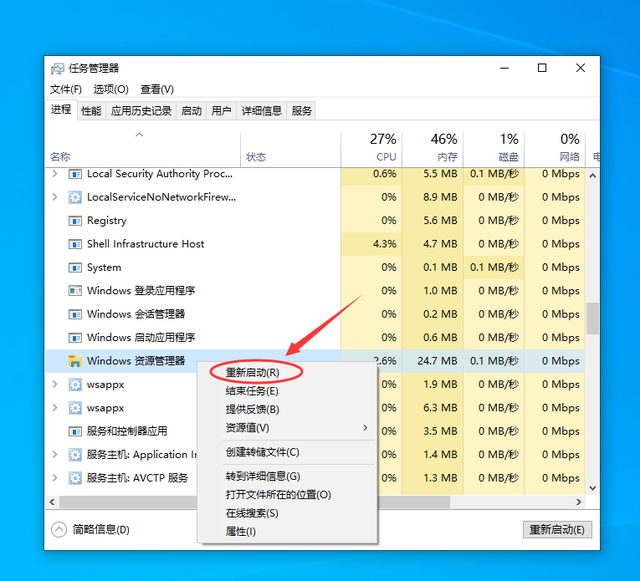 4.以上方法可以暂时处理这个问题。现在我们需要重新部署操作流程。在Windows开头的菜单中找到“Windows powershell”,以管理员身份开始运行。
4.以上方法可以暂时处理这个问题。现在我们需要重新部署操作流程。在Windows开头的菜单中找到“Windows powershell”,以管理员身份开始运行。
: 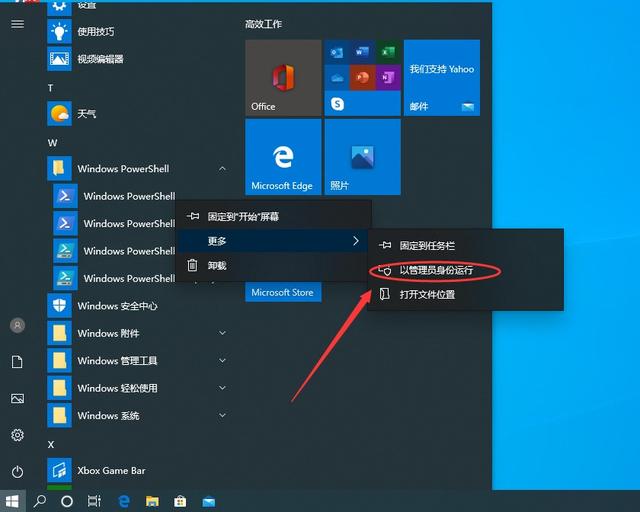 5.在powershell的命令界面窗口中,输入并运行以下命令:
5.在powershell的命令界面窗口中,输入并运行以下命令:
get-appx package-all users | Foreach { Add-appx package-禁用开发模式-Register " $($ _、InstallLocation)AppXManifest、xml"},
: 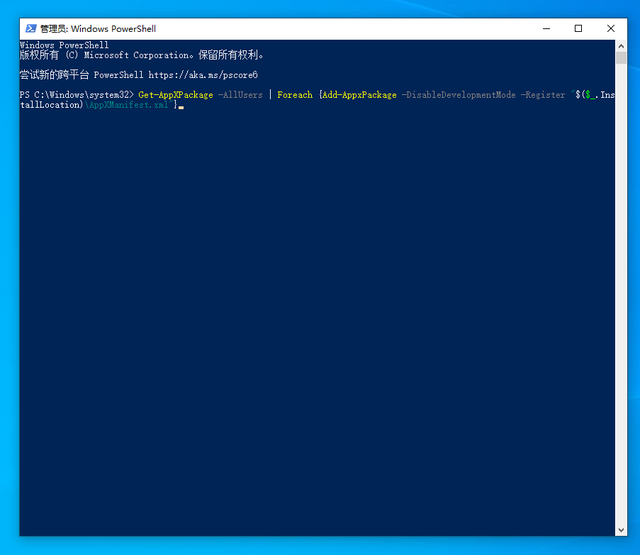 6.部署时间需要一些时间,请耐心等待完成。
6.部署时间需要一些时间,请耐心等待完成。
: 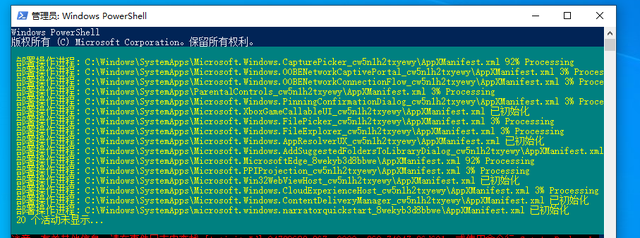 7.加载最常访问的列表也可能导致此问题。点击Windows开始菜单上的设置按钮,打开Windows的设置界面。并选择打开个性化设置。
7.加载最常访问的列表也可能导致此问题。点击Windows开始菜单上的设置按钮,打开Windows的设置界面。并选择打开个性化设置。
: 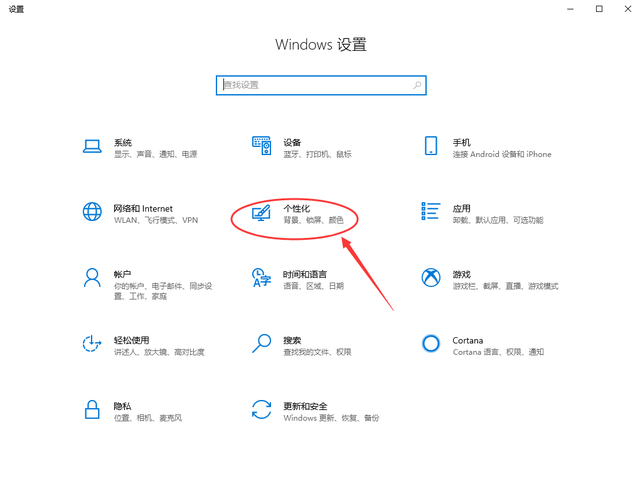 8.在个性化界面中,选择左侧的“开始”,关闭右侧的“开始菜单中显示最近打开的项目或任务栏中的跳转列表以及文件资源管理器中的“快速使用”。
8.在个性化界面中,选择左侧的“开始”,关闭右侧的“开始菜单中显示最近打开的项目或任务栏中的跳转列表以及文件资源管理器中的“快速使用”。
方法二:
1.通过卸载补丁解决问题,用键盘按住Ctrl shift esc打开任务管理器。单击右上角的文件运行新任务。
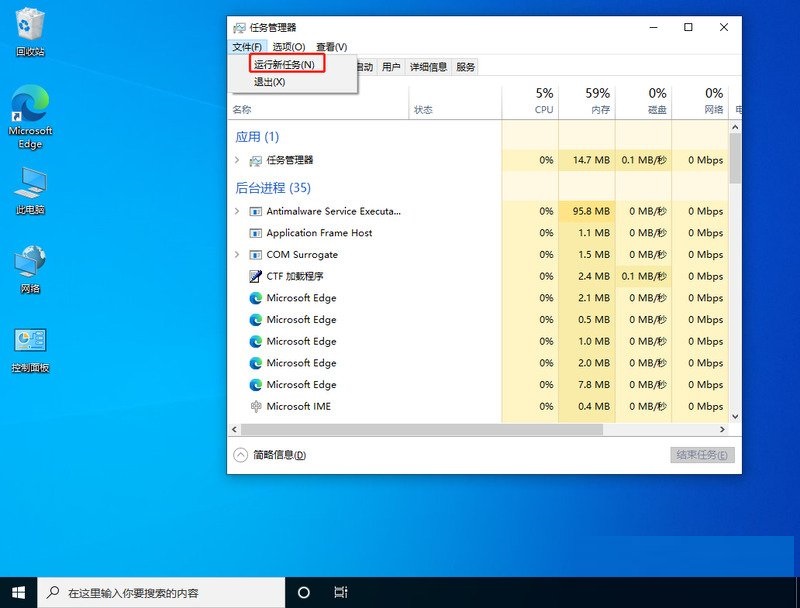 2,输入cmd,并选中以使用系统管理权限创建此任务。
2,输入cmd,并选中以使用系统管理权限创建此任务。
: 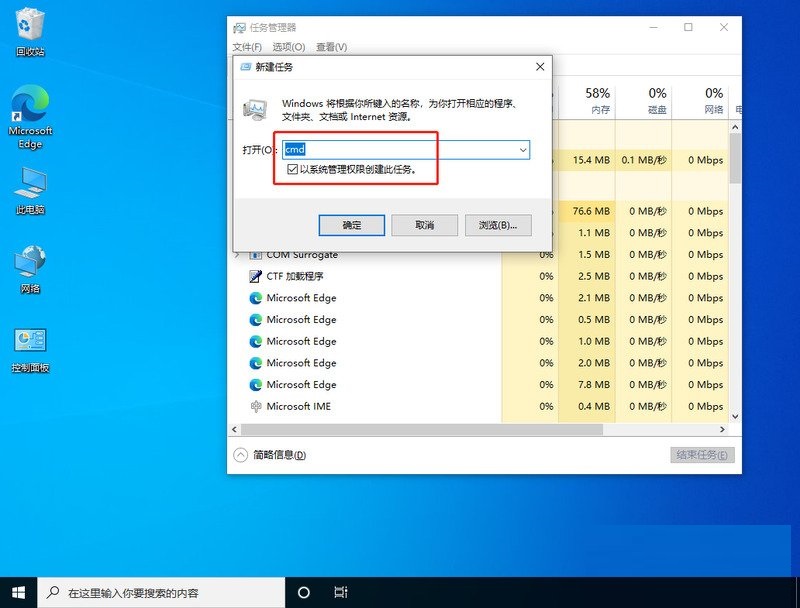 3.进入后,输入wusa /uninstall /kb:500821。在弹出窗口中,选择是,等待卸载完成并重新启动。
3.进入后,输入wusa /uninstall /kb:500821。在弹出窗口中,选择是,等待卸载完成并重新启动。