首先请准备好需要修改像素大小的图片,然后在图片上点击右键,在打开模式下选择“用Adobe Photoshop软件打开此文件”。
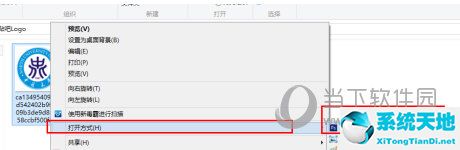
接下来,在打开的PS软件中,我们会看到当前打开的文件,然后我们会进行下一步。
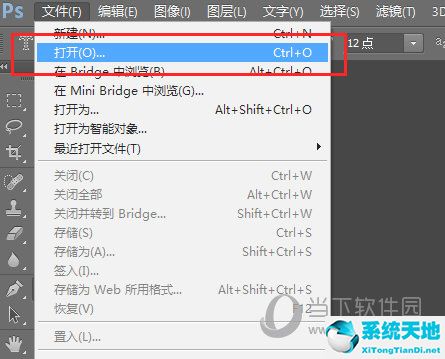
然后我们选择“图像”选项。在此图像选项下,我们单击使用“图像大小”,然后继续下一步。
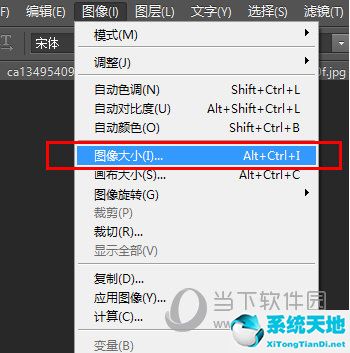
在下一步中,请首先设置更改图像尺寸的步骤。在设置过程中,一定要注意点击并勾选“重置图像像素”,其他两项不要勾选,否则在我们自定义图像像素大小时,软件会自动修改像素大小。
达不到我们的要求,请记住。

然后我们可以输入图像的像素大小进行自定义更改。
以上就是边肖给大家带来的PS2020修改图片像素大小的介绍。希望能在一定程度上帮助到你。如果你有任何问题,你可以给边肖留言。






