Win8.1自带免费的Windows Media Player播放器,可以随意播放视频、照片和音乐,但有用户发现Windows Media Player中没有流媒体选项。
我该怎么办?下面小编教你如何在Win8.1系统中找到媒体流选项。
解决方案如下:
1.原来的Windows Media Player播放器在标签栏,没有媒体流;
 2,按Win R调出运行窗口,在此输入gpedit.msc命令,然后点击确定;
2,按Win R调出运行窗口,在此输入gpedit.msc命令,然后点击确定;
: 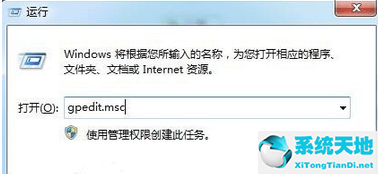 3.打开本地组策略编辑器窗口,在此双击“管理模板”快捷菜单;
3.打开本地组策略编辑器窗口,在此双击“管理模板”快捷菜单;
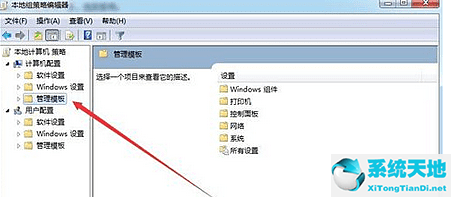 4,然后双击打开的下拉菜单中的Windows组件菜单项。
4,然后双击打开的下拉菜单中的Windows组件菜单项。
: 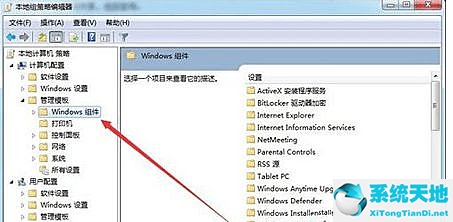 5.在打开的下拉菜单列表中,我们找到了Windows Media Player的菜单项。点击这个菜单后,我们在右边的窗口发现了“阻止媒体共享”的链接。
5.在打开的下拉菜单列表中,我们找到了Windows Media Player的菜单项。点击这个菜单后,我们在右边的窗口发现了“阻止媒体共享”的链接。
: 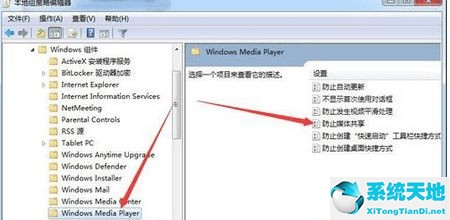 6.此时,您可以打开“阻止媒体共享”窗口,在此选择“禁用”选项并点击确定按钮;
6.此时,您可以打开“阻止媒体共享”窗口,在此选择“禁用”选项并点击确定按钮;
: 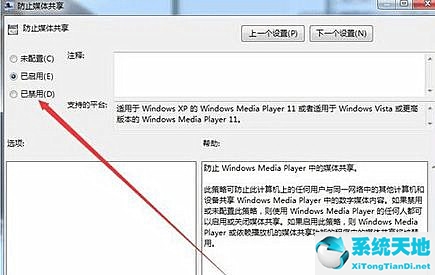 7.右键单击“我的电脑”图标,然后在弹出菜单中选择“管理”菜单项;
7.右键单击“我的电脑”图标,然后在弹出菜单中选择“管理”菜单项;
: 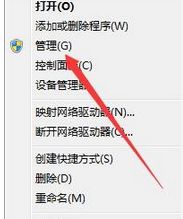 8.此时,计算机管理窗口将打开,您可以在左侧选择“服务”菜单项。
8.此时,计算机管理窗口将打开,您可以在左侧选择“服务”菜单项。
然后在打开的右窗口中点击项目Windows Media Player网络共享服务;
: 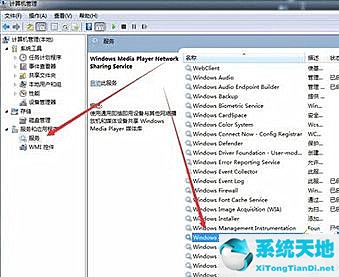 9.此时,您可以打开Windows Media Player网络共享服务的属性窗口,在此处将启动类型设置为自动,然后单击“开始”按钮。
9.此时,您可以打开Windows Media Player网络共享服务的属性窗口,在此处将启动类型设置为自动,然后单击“开始”按钮。
: 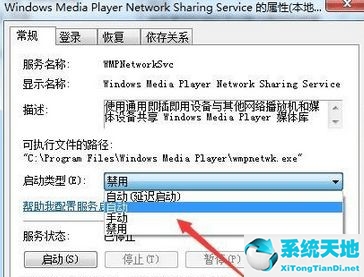 10.此时重新打开Windows Media Player播放器,可以看到现在已经添加了媒体流选项。
10.此时重新打开Windows Media Player播放器,可以看到现在已经添加了媒体流选项。
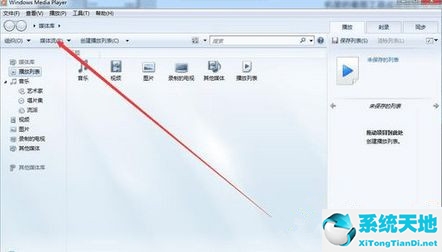 以上是Win8.1系统找不到媒体流选项的解决方案。经过几个简单的步骤,媒体流选项将被恢复。
以上是Win8.1系统找不到媒体流选项的解决方案。经过几个简单的步骤,媒体流选项将被恢复。






