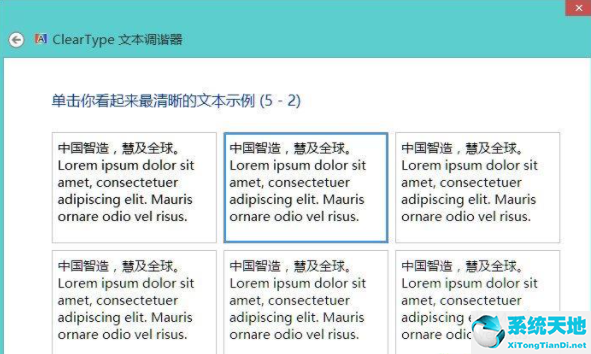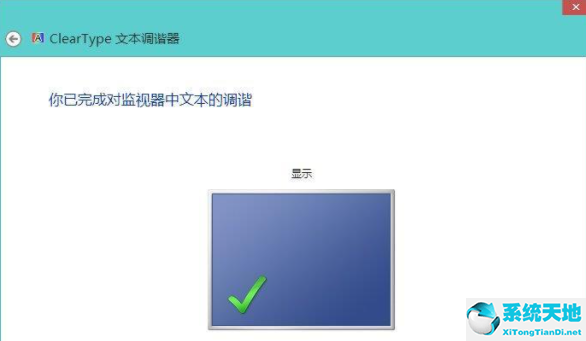我们都知道系统的显示器有默认的显示颜色,色温和字体显示。但是,每台电脑都不一样。如果我们用别的电脑,觉得电脑显示不顺眼或者颜色字体不合适,可以进行调整。
下面小编就和大家分享一下Win8系统是如何校正屏幕颜色的。
Win8系统中校正屏幕颜色的方法
1.同时按“win x”调出菜单界面,然后选择“运行”选项。

2.在运行窗口中输入“control”命令,然后按回车键。
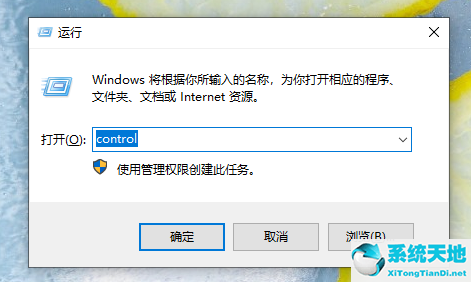
3.打开控制面板界面后,我们直接选择“外观和个性化”。
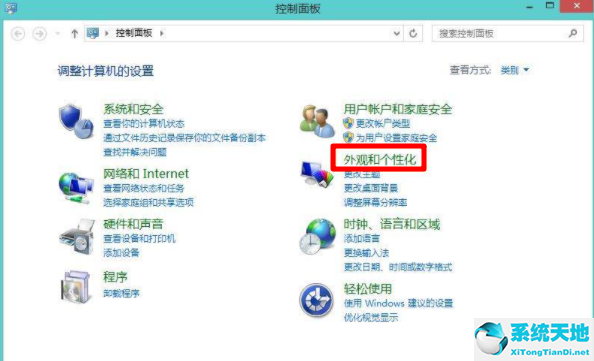
4.在此界面中点击“显示-放大或缩小文本和其他项目”。
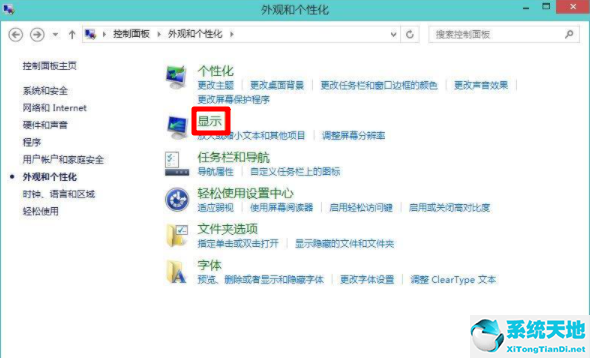
5.单击左栏中的“校准颜色”。
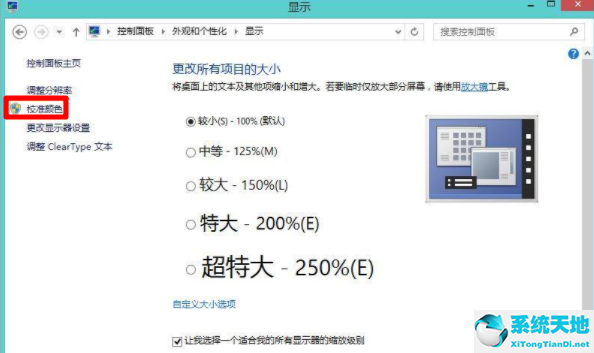
6.此时,“欢迎使用显示器颜色校准”窗口被打开。PS:以下操作需要借助显示器侧面的调试按钮。
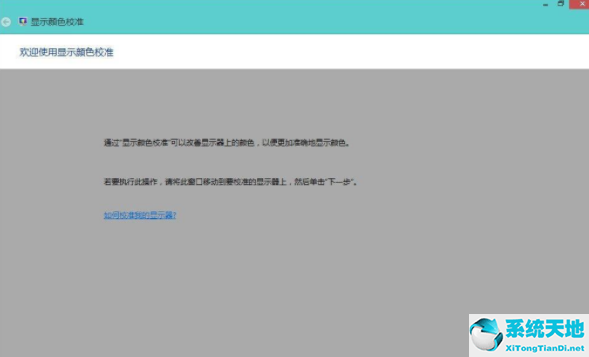
7.将显示器设置为“出厂默认设置”;调整gamma,中间有例子,需要调整显示图像尽量接近中间的例子图;通过滑动左边的重置按钮,最小化圆圈中间点的可见性;然后调整对比度和亮度。应该注意的是,
亮度和对比度控件不可用;直接点击跳过亮度和对比度调整;最后继续调整色彩平衡。
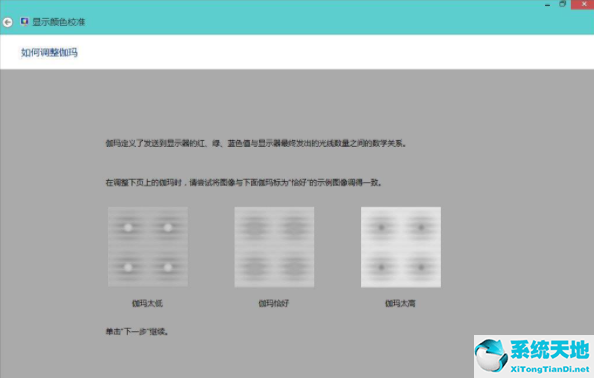
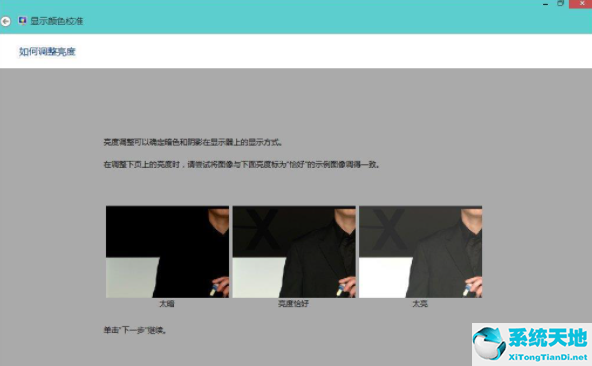
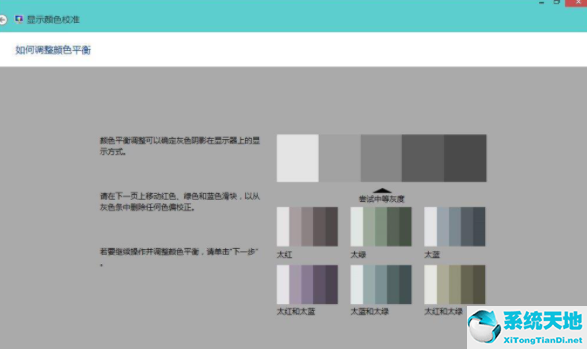
8.完成上述步骤后,我们已经成功创建了一个新的校准。下一步是操作Cleartype文本调谐器,自己选择合适的文本样本。