电脑系统用久了之后,总会遇到各种故障问题。有时候我们打开一个应用,会弹出一个窗口提示显示驱动停止响应。那么,如何解决这个问题,
下面和大家分享一下边肖解决Win8显示驱动停止响应的方法。我们来看看吧!
Win8显示驱动程序停止响应的解决方案
方法1:
禁用桌面效果并关闭aero。首先禁用win8系统的桌面玻璃效果和桌面组合。建议直接在主题里改成基本。接下来,关闭aero。为此,右键单击我的电脑并选择属性。
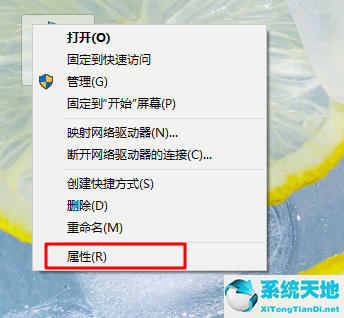
然后,打开高级系统设置,单击高级选项卡下的性能设置,并关闭复选框中的aero。
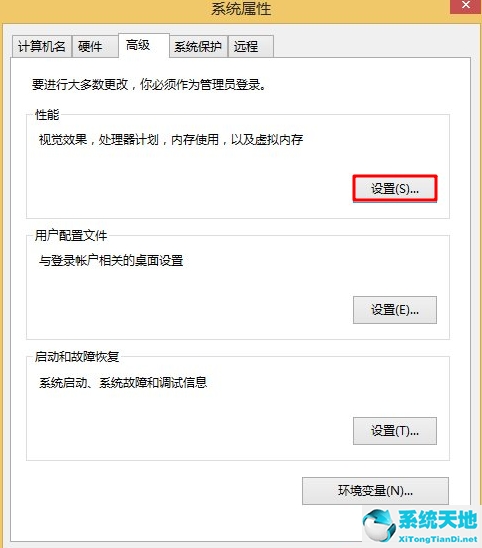
方法二:
更换兼容系统的显卡驱动也可能是因为显卡驱动和系统冲突,导致“显示驱动停止响应”。如果驱动是最新的程序,那么可能不是显卡驱动的问题。您可以尝试用另一个版本的驱动程序替换它。
显卡驱动一般分为AMD、NVDIA、Intel三种,对应显卡的驱动一般都是在其官网下载。
方法三:
如果上述方法不能解决问题,请再次尝试禁用注册表中的选项。
1.使用win r键打开运行窗口,输入“Regedit”并按enter键打开注册表编辑器。
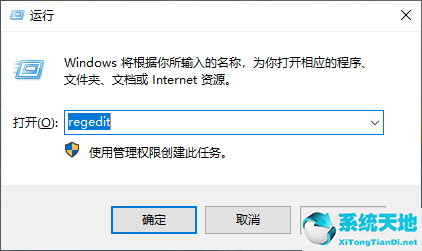
2、定位到【计算机/HKEY _ LOCAL _ MACHINE/SYSTEM/current Control set/Control/图形驱动程序】。
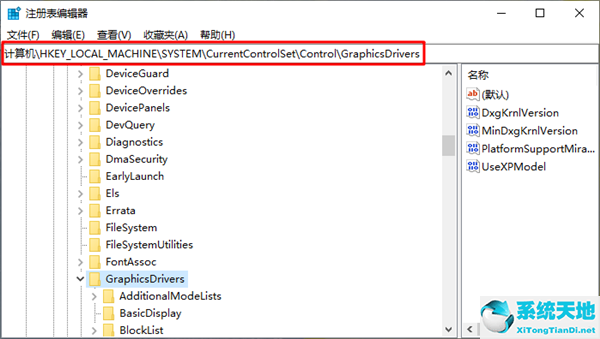
3.禁用内部的TdrLevel键值,然后将该值更改为0。一般禁用不检测就能解决问题,但如果不是误检,只使用的话可能会死机。PS:如果找不到TdrLevel,
您可以在GraphicsDrivers中创建一个项目,将其命名为TdrLevel,并将值设置为0。

以上是边肖带来的Win8显示驱动停止响应解决步骤的相关内容,希望对你有所帮助。






