每种类型的系统都有自己的优点。虽然Win11系统已经开发出来了,但是还是有一部分用户在使用Win7系统,Win7系统也有自己的优势。当这些用户的Win7电脑出现卡顿时,他们选择重装系统。
希望能解决卡顿的问题。没想到重装Win7系统后电脑变得更卡。
注意事项:
1.系统镜像可以直接下载到D盘或者E盘。
2.如果下载到一个文件夹,该文件夹不应包含中文。
一、安装准备
1.备份c盘和桌面上的重要文件。
2、系统镜像:系统home ghost win7 64位纯版系统下载。
二、重装Win7系统后电脑卡顿。步骤如下:
1.下载win7镜像到本地硬盘。压缩包文件要下载到c盘以外的分区,比如d盘,右键使用WinRAR等工具解压到当前文件夹或指定文件夹,不能解压到c盘和桌面,否则无法安装。
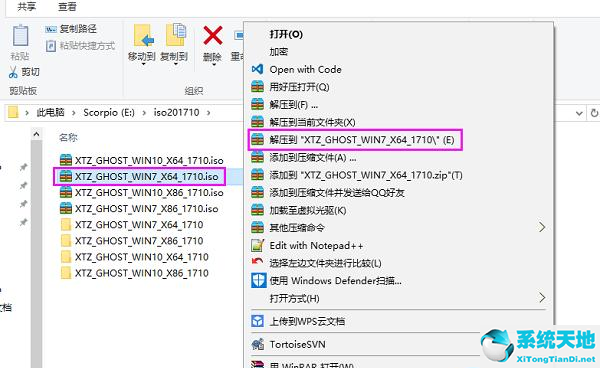 2,弹出对话框,执行win7 iso压缩包的解压过程需要几分钟;
2,弹出对话框,执行win7 iso压缩包的解压过程需要几分钟;
3.解压后我们打开安装目录,找到程序【双击安装系统(推荐)。exe】;
: 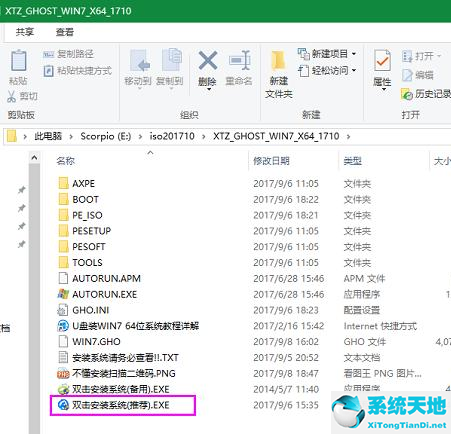 4.双击【双击安装系统(推荐)。打开这个安装界面。不需要其他操作。选择c盘作为安装盘,点击立即重装系统。GPT分区也可以直接重装。
4.双击【双击安装系统(推荐)。打开这个安装界面。不需要其他操作。选择c盘作为安装盘,点击立即重装系统。GPT分区也可以直接重装。
: 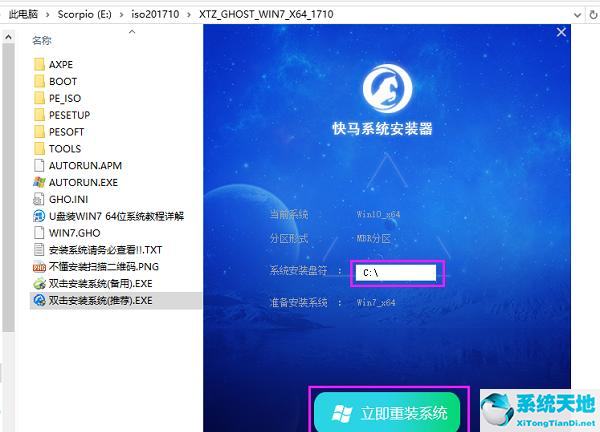 6.这时电脑会重启,启动进入这个界面、格式化c盘、在c盘上安装win7系统的过程需要3-5分钟。
6.这时电脑会重启,启动进入这个界面、格式化c盘、在c盘上安装win7系统的过程需要3-5分钟。
: 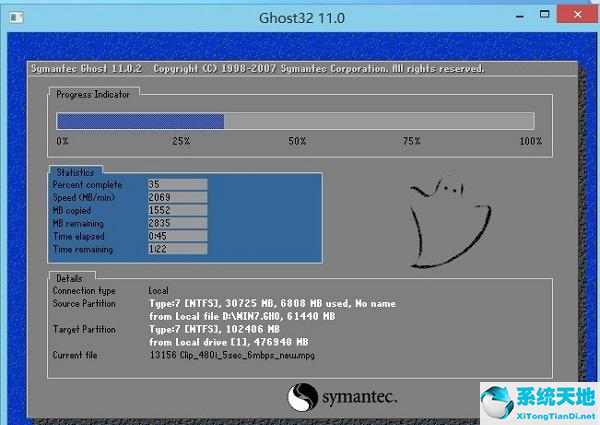 8.以上执行完成后,会自动重启,进入此界面,执行win7系统设置和配置过程,并自动激活;
8.以上执行完成后,会自动重启,进入此界面,执行win7系统设置和配置过程,并自动激活;
: 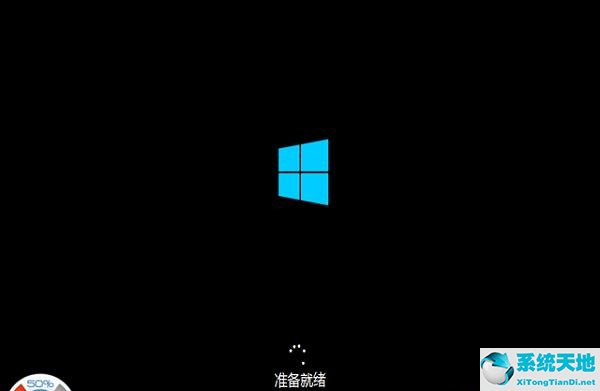 9.整个安装过程需要5-10分钟。最后开始进入新的win7系统桌面,电脑重装系统完成。
9.整个安装过程需要5-10分钟。最后开始进入新的win7系统桌面,电脑重装系统完成。







