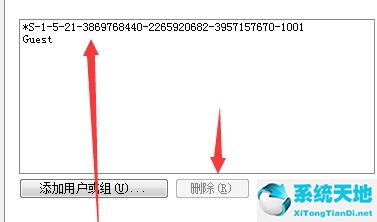我们有时候会把自己的文件分享给别人分享内容,但是有一些使用Win7的朋友反馈,没有分享标签就无法分享文件夹属性。这种情况下我们该怎么办?下面小编就教你怎么操作。
无共享标签的Win7文件夹解决方案
1.首先,右键单击桌面上的计算机,并从下拉菜单中选择“管理”。

2.打开“计算机管理”后,找到下面的“服务和应用程序”并选择“服务”。
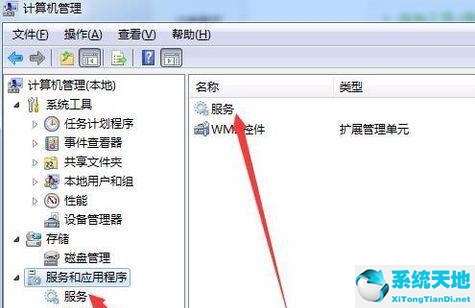
3.在服务列表中找到“computer broewser”服务,右键单击启动它。
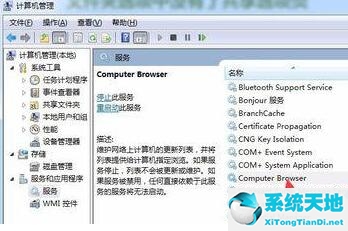
4.然后用同样的方法找到并启动“服务器”服务。
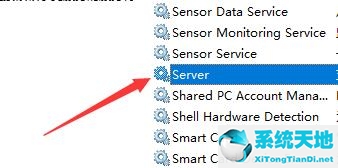
5.然后按键盘上的“win r”组合键开始运行,输入“gpedit.msc”点击下面的“确定”。
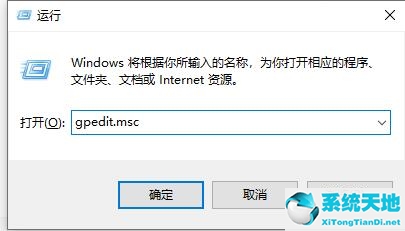
6.在组策略编辑器中找到安全选项,双击打开“网络访问:本地用户的共享安全模型”策略。

7.将属性设置为“经典-验证本地用户,而不更改他们的原始身份”。
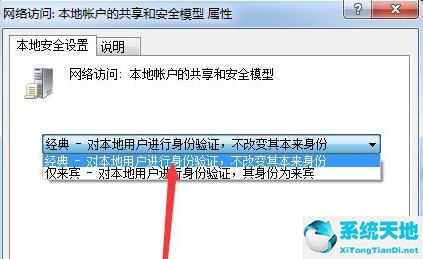
8.然后找到“账号:只允许密码为空的本地账号登录控制台”的策略。
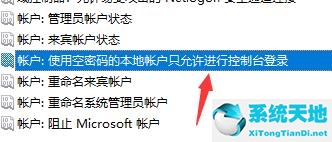
9.在本地安全设置选项卡下,将属性更改为禁用。
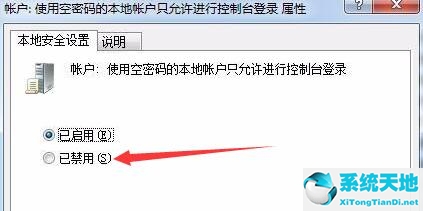
10.然后返回本地策略,打开用户权限分配,双击打开“拒绝本地登录”。
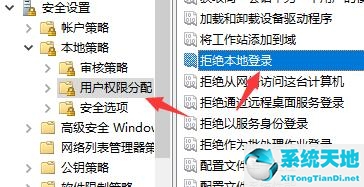
11.点选所有的使用者,然后点选下方的「删除」。