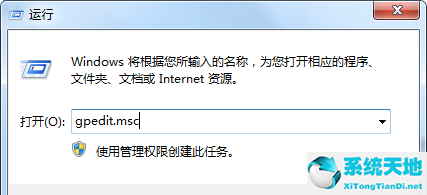Win7右下角的网络连接显示一个红叉,但可以正常上网。不知道有没有用户发现,右下角的网络图标显示的是一个感叹号,有时是一个红色的“”,点击右键可以查看属性。
但是我找不到任何问题。边肖为大家分享了具体的解决方案。有需要的话过来看看。

右键打开开始菜单,找到运行选项,在运行文本框中输入命令[services.msc]打开服务框。
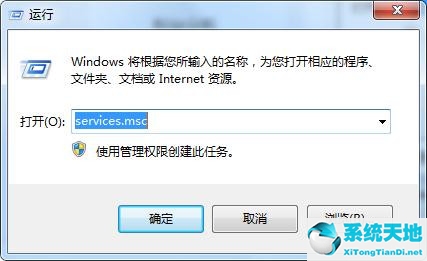
进入服务列表,找到“DHCP客户端的服务”查看是否已经启动。
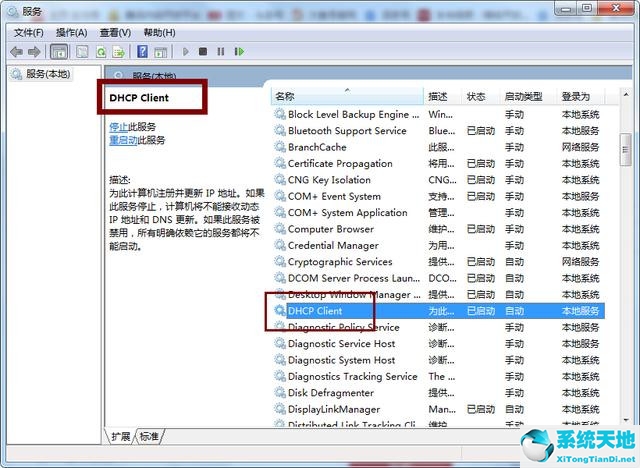
这时,我们在服务列表中发现了[网络列表服务]服务。这个时候,这个服务已经大部分停止了。单击启动时,可能会提示我们无法启动它。此时,我们打开运行输入[dcomcnfg]并单击OK。
输入[组件服务]。
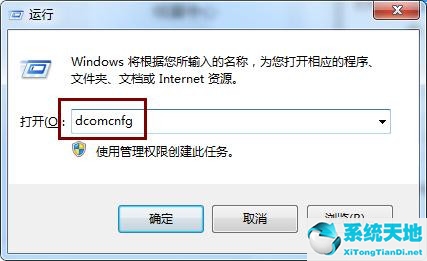
进入组件服务,单击计算机,然后单击显示的[我的电脑]。
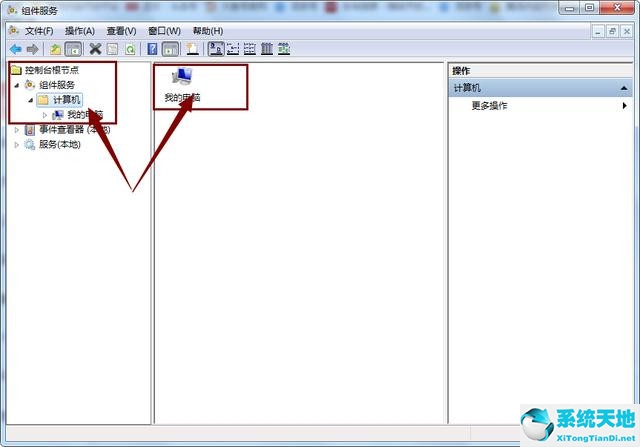
点击我的电脑,选择[DOCM配置],然后在右侧列表中找到[netprofm],右键选择属性。
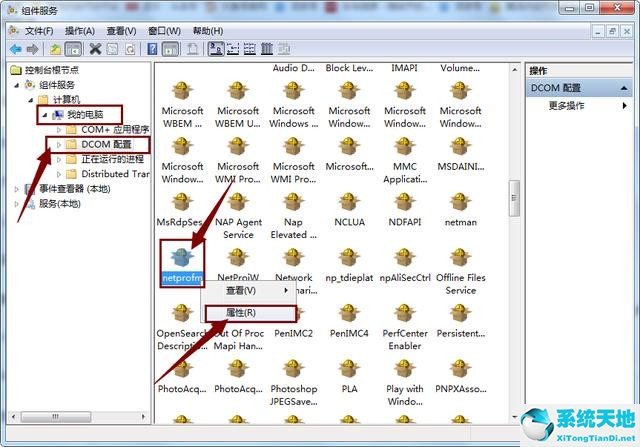
进入属性对话框,点击上面菜单栏中的安全,选择启动和激活权限,点击下面的自定义选项,然后点击后面的编辑。
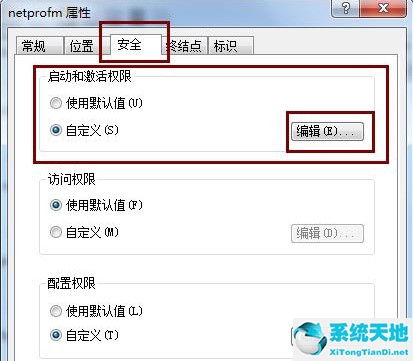
点击【添加】选项,在弹出的对话框下,输入组和用户名。
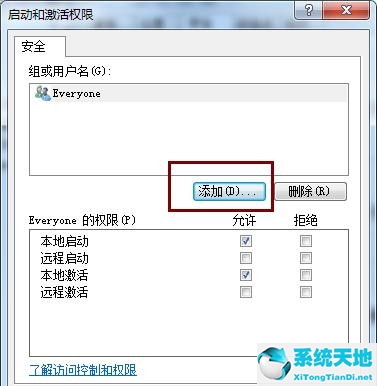
在[输入要选择的对象名称]中输入“本地服务”用户名,单击[检查名称],然后单击确定。
添加本地服务帐户后,选中其下方的本地启动和本地激活,然后单击确定。
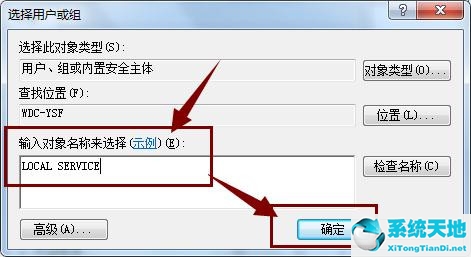
此时再次返回服务列表,点击启动网络列表服务,会发现可以正常启动,右下角网络连接正常。