Win7作为微软最经典的版本,目前仍有很多用户在使用,在office中也大量使用。有用户在问如何多台电脑共用一台打印机,可以节省大量办公资源。下面给大家带来详细的设置方法。
该方法如下
1.右键单击计算机并选择管理。在弹出的电脑管理窗口:系统工具-本地用户和组-用户,找到右边的【Guest】,双击,取消选中已禁用的账户。

2.回到电脑桌面按win R快捷键弹出运行,或者点击电脑左下角的开始,在开始菜单中找到运行,在运行中输入gpedit.msc进入本地组策略编辑器。
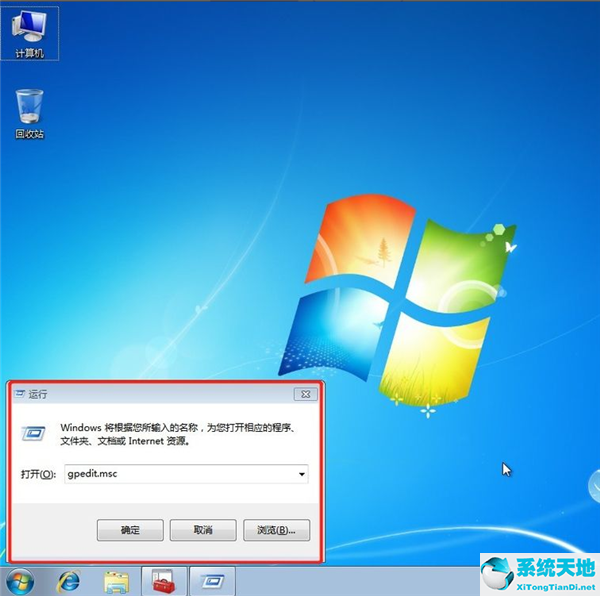
3.在本地组策略编辑器界面,计算机配置-》Windows设置-安全设置-本地策略-用户权限分配,在右侧找到【拒绝本地登录】和【拒绝从网络访问此计算机】,双击删除该访客。
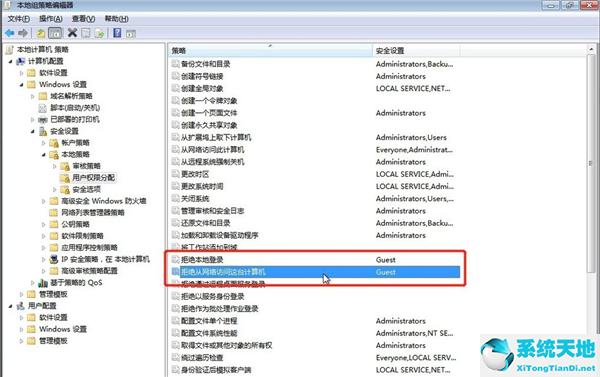
4.单击[开始]按钮,选择[设备和打印机],在弹出窗口中找到要共享的打印机(前提是打印机连接正确,驱动程序安装正确),右键单击打印机,选择[打印机属性]。
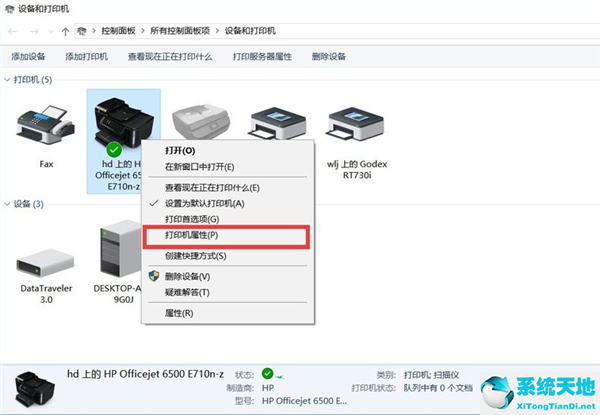
5.切换到Share选项卡,选中Share this printer,并设置共享名,如下所示。
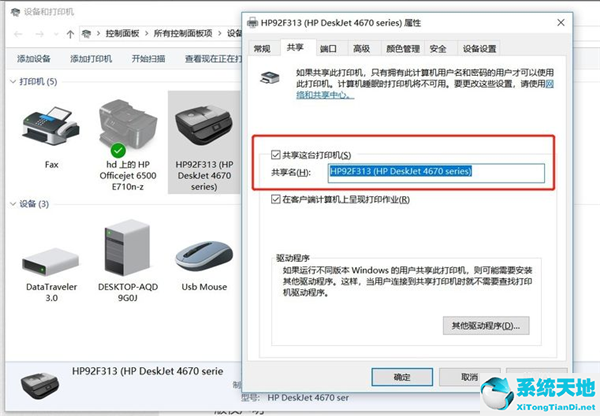
6.右键单击系统托盘中的网络连接图标,选择打开网络和共享中心,如下所示。
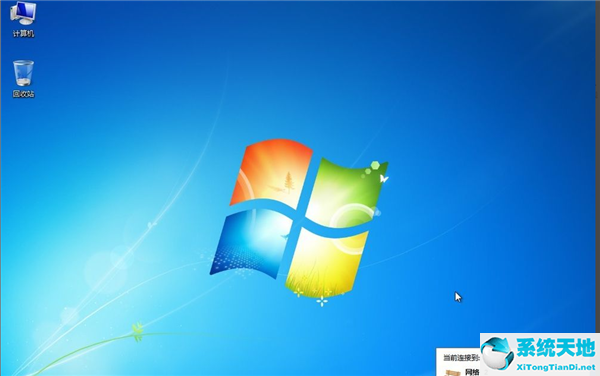
7.记住您的网络是家庭、工作还是公共网络,然后单击高级共享设置,如下所示。
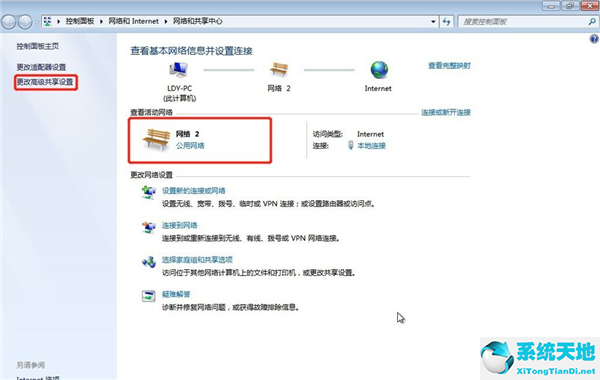
8.选择相应的网络。我的网络刚才是公网,我就选择公网进行设置,比如启用网络发现、启用文件和打印机共享、禁用密码保护共享,如下图。
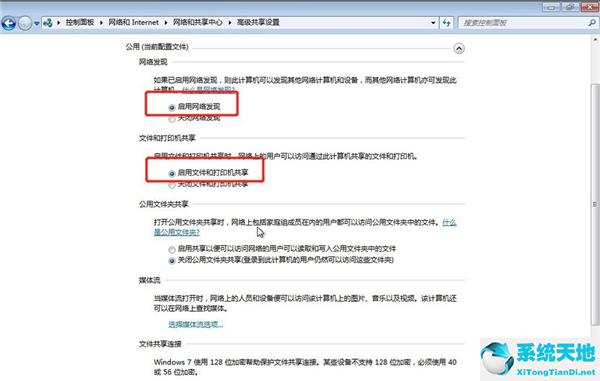
9.右键【电脑】选择属性,在属性界面点击【更改设置】,在弹出的电脑名称选项卡中点击【更改】,记住你的电脑的电脑名称。工作组名称应该与其他计算机的名称相同。
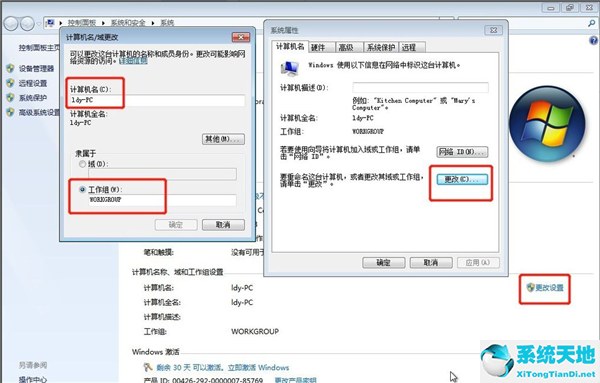
10.到另一台电脑,按win R快捷键弹出运行,或者点击电脑左下角的开始,在开始菜单中找到运行。输入://ldy-PC,其中ldy-PC是共享打印机的计算机的名称。
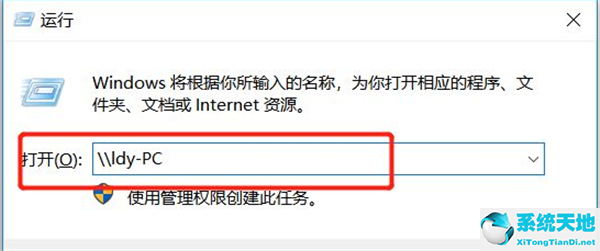
11.在弹出的输入凭证中,用户名为Guest,密码为空。记得检查记得我的证件。
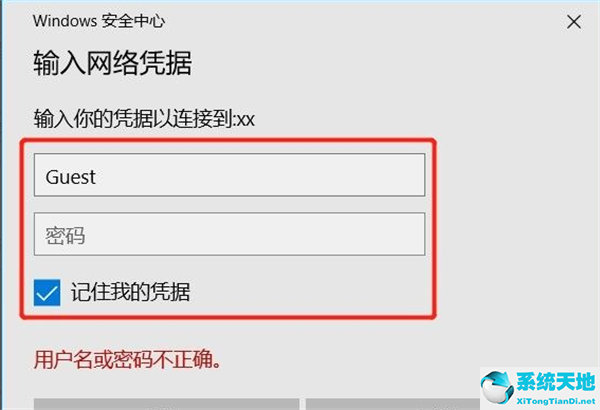
12.找到共享打印机后,双击安装,打印机就已经共享了。
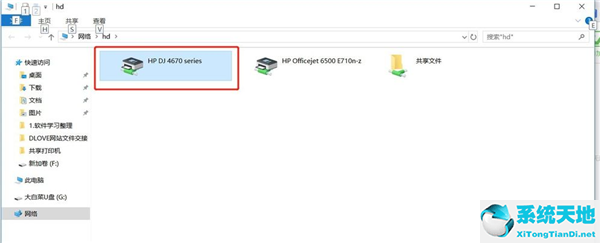
以上是如何设置win7共享打印机的教程。希望能帮到你。






